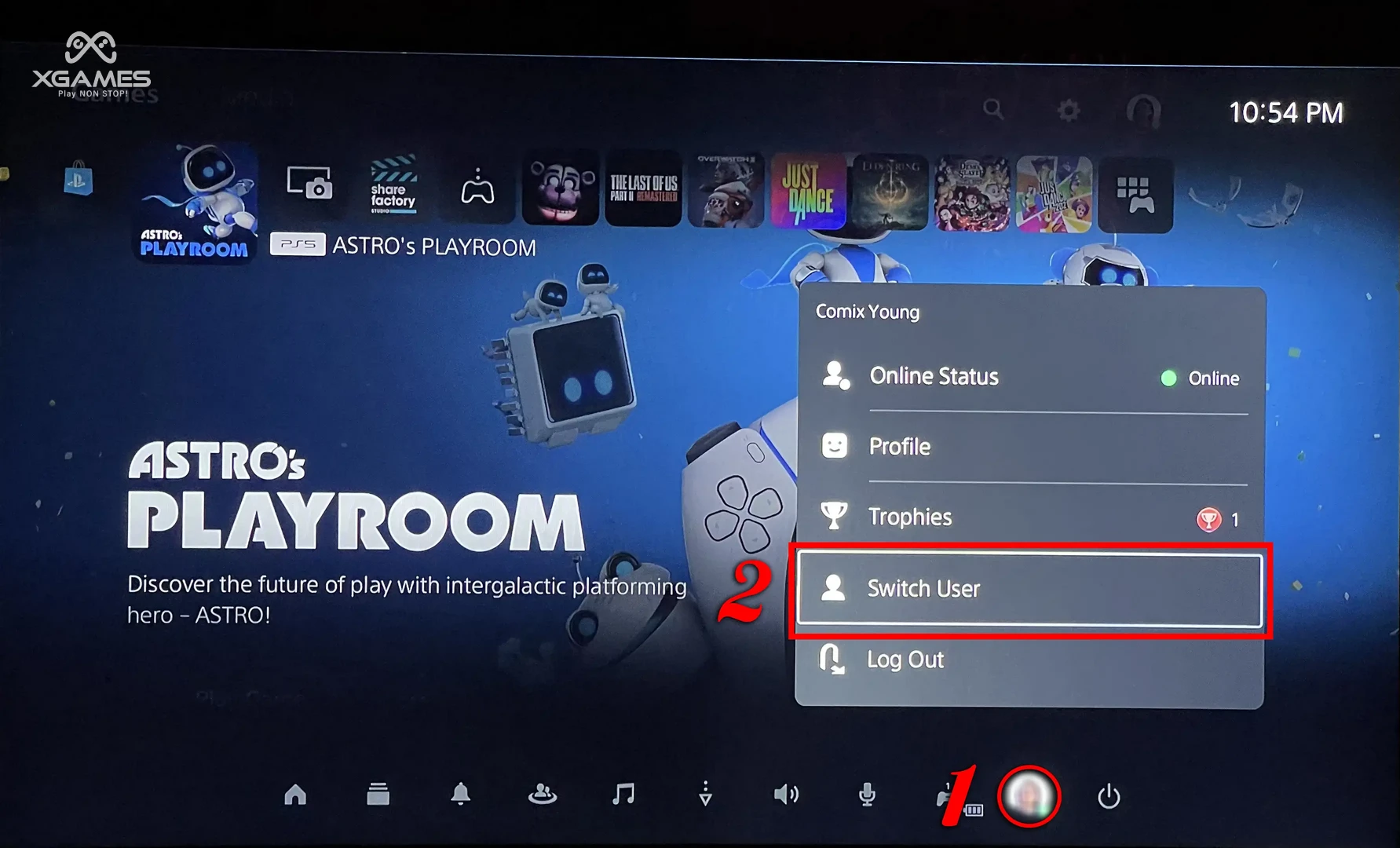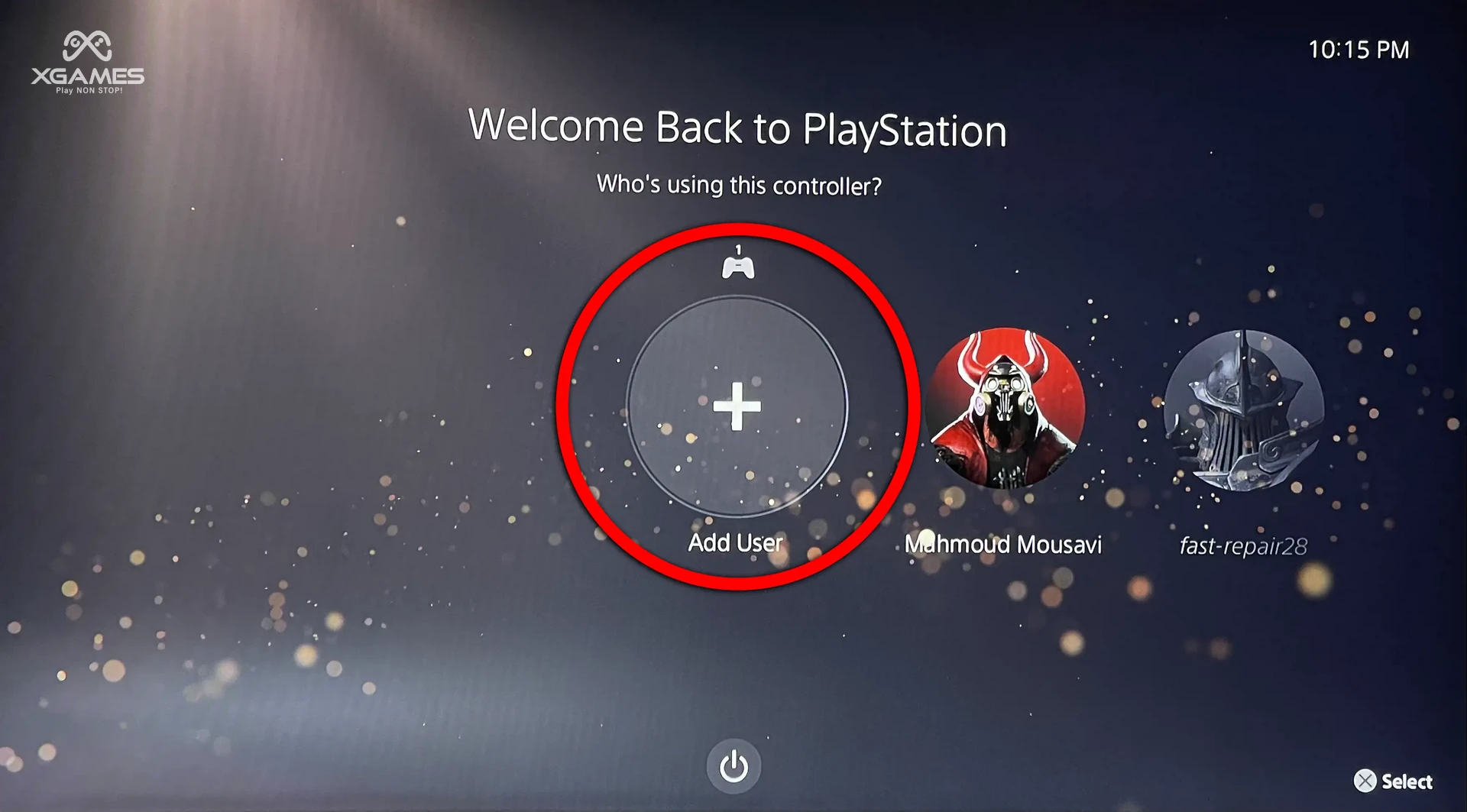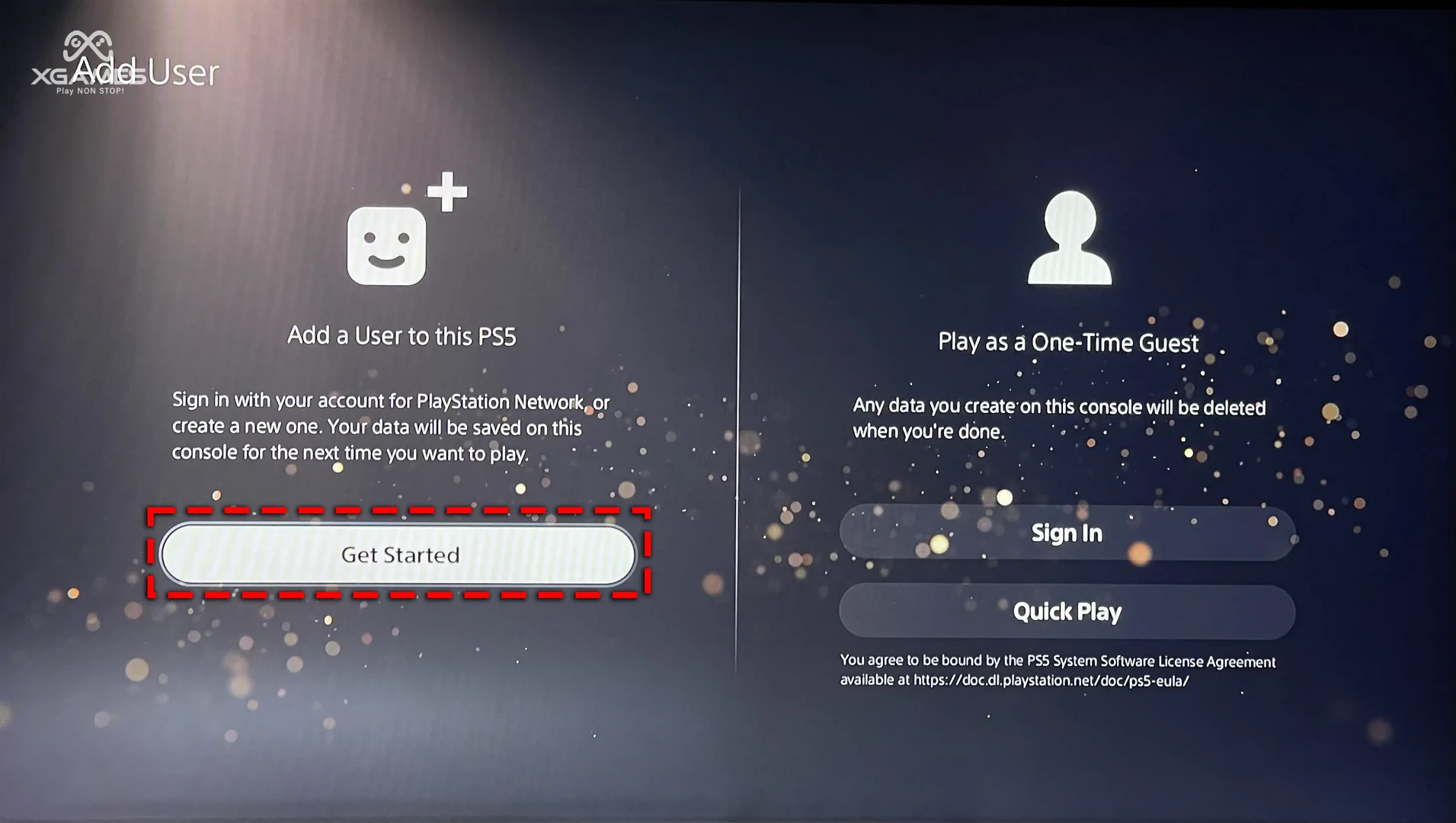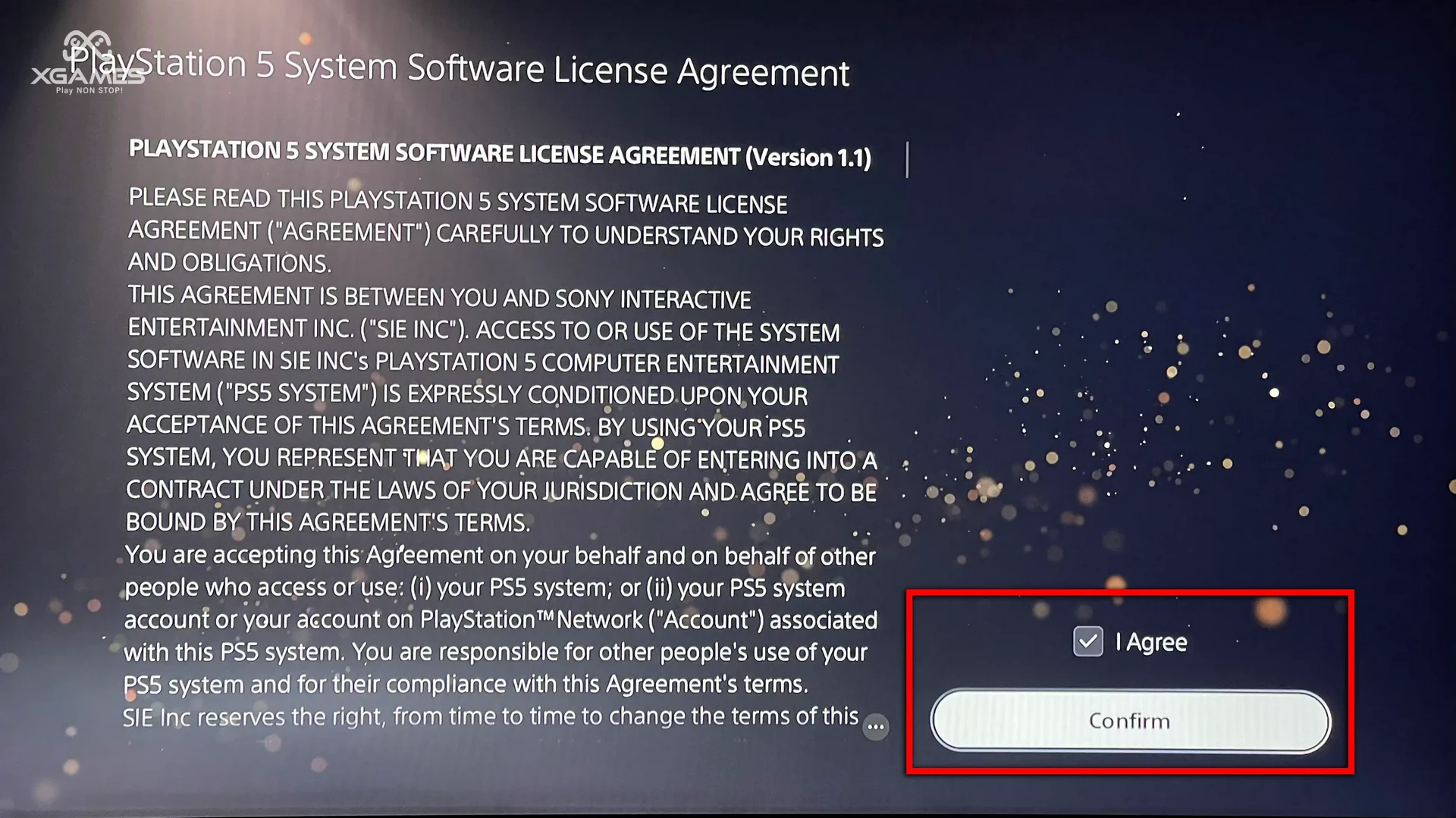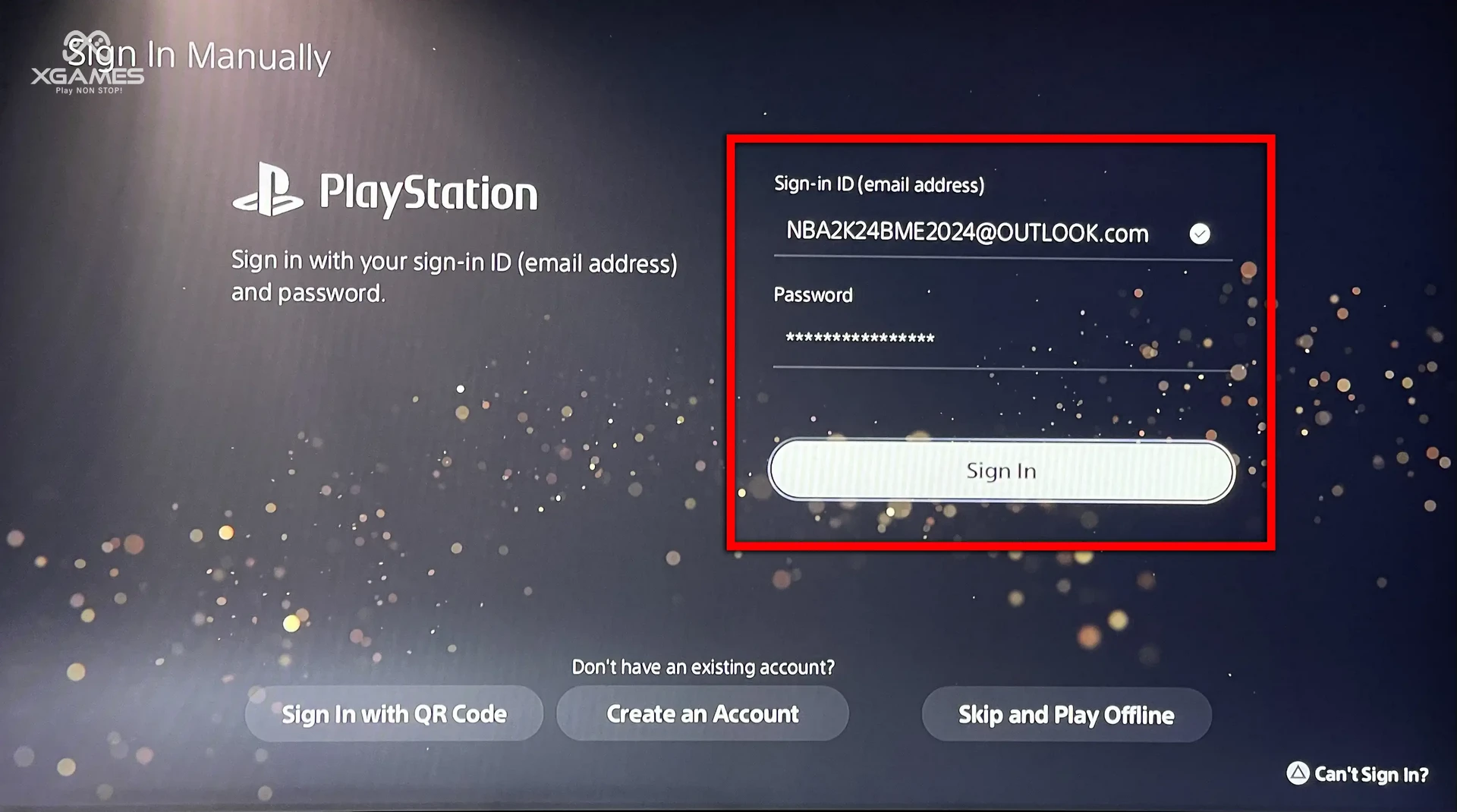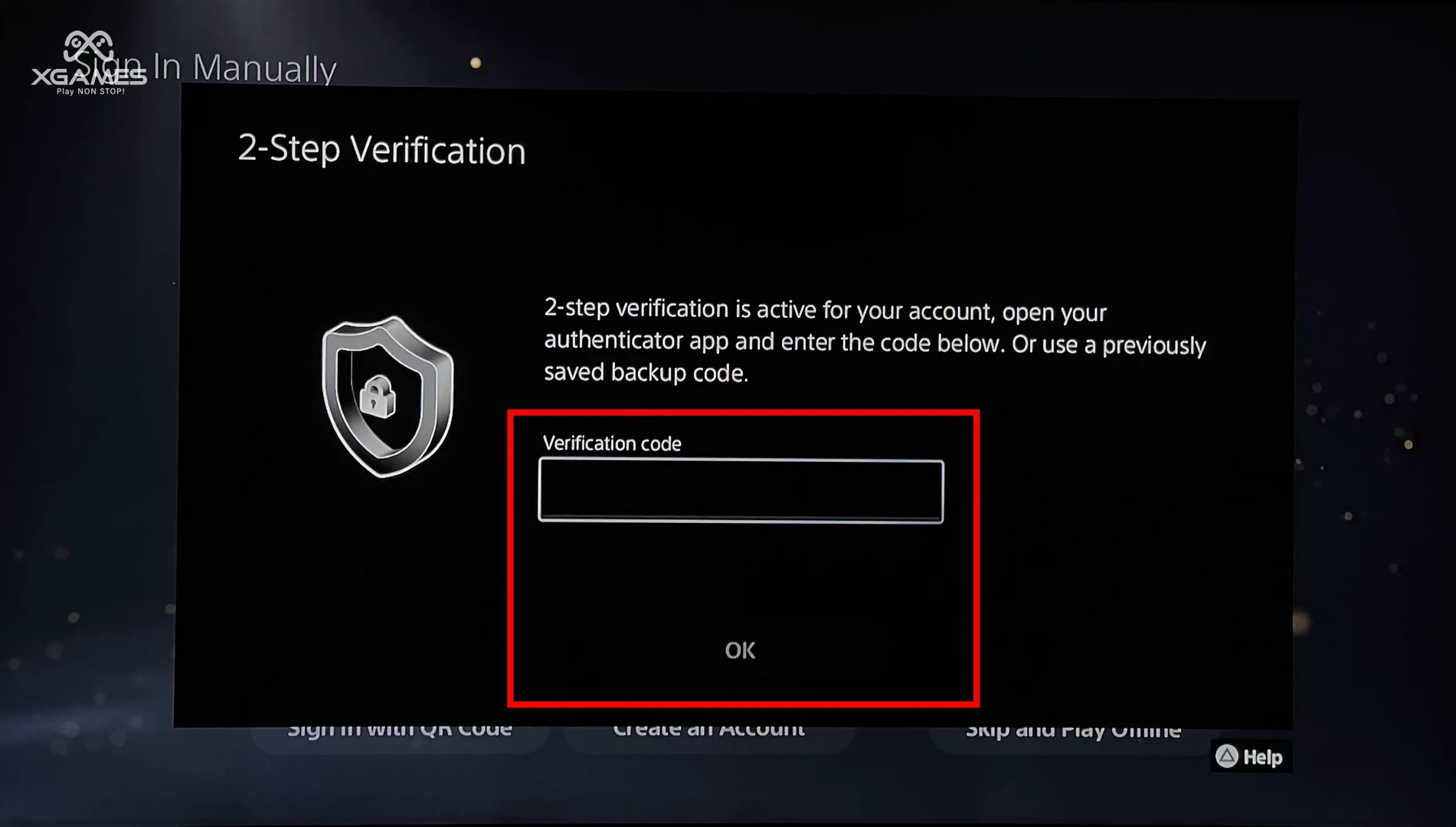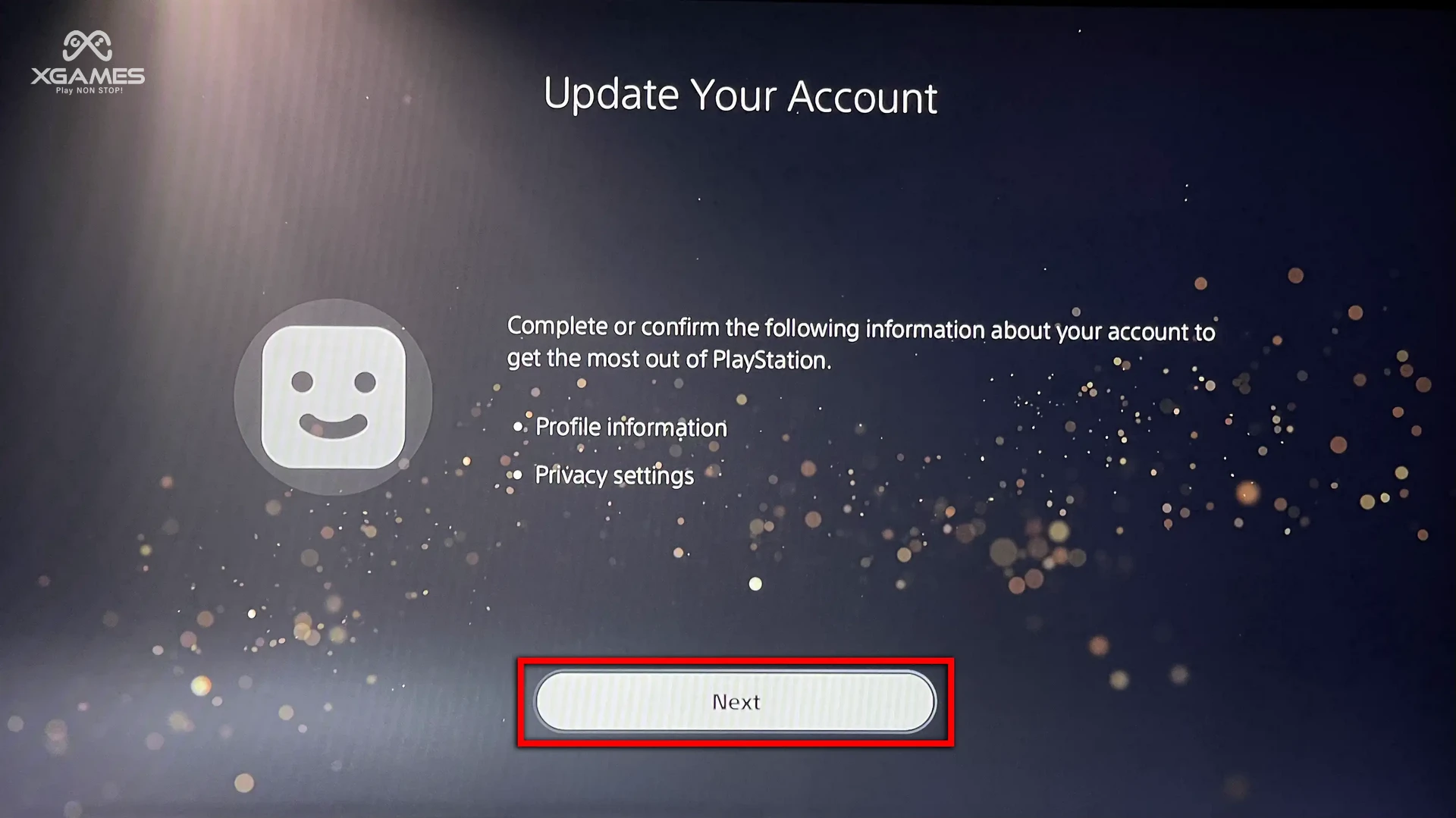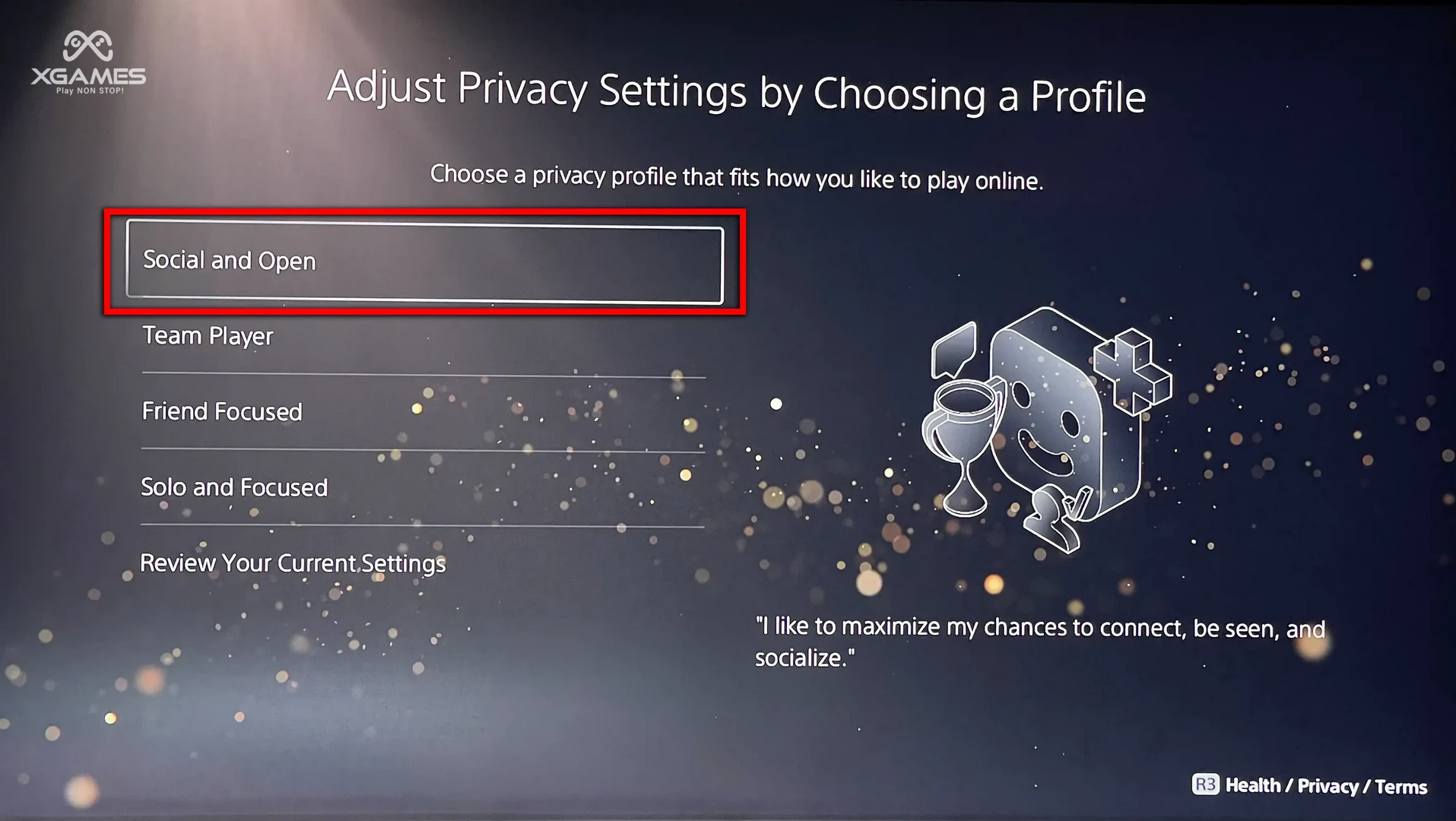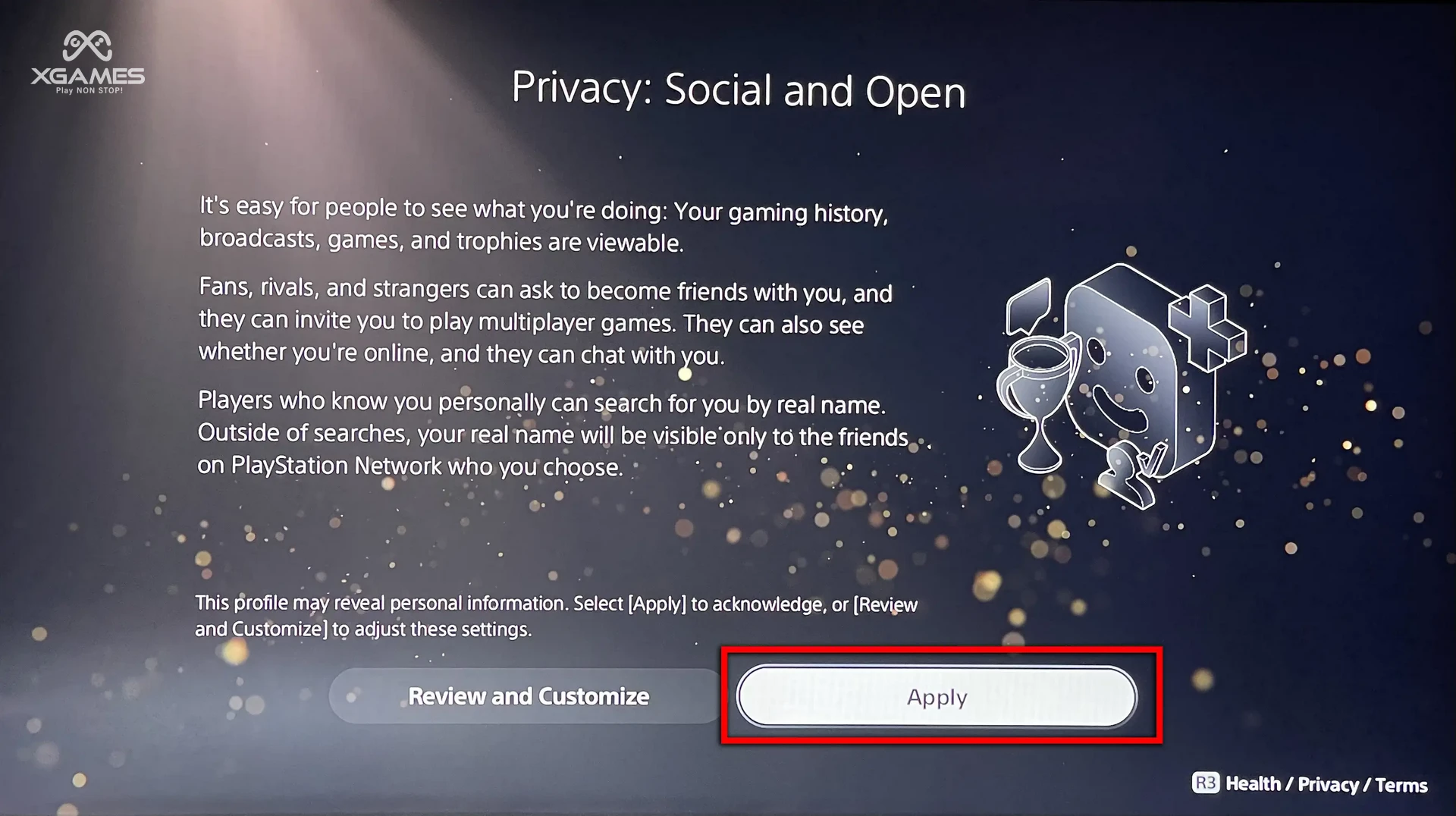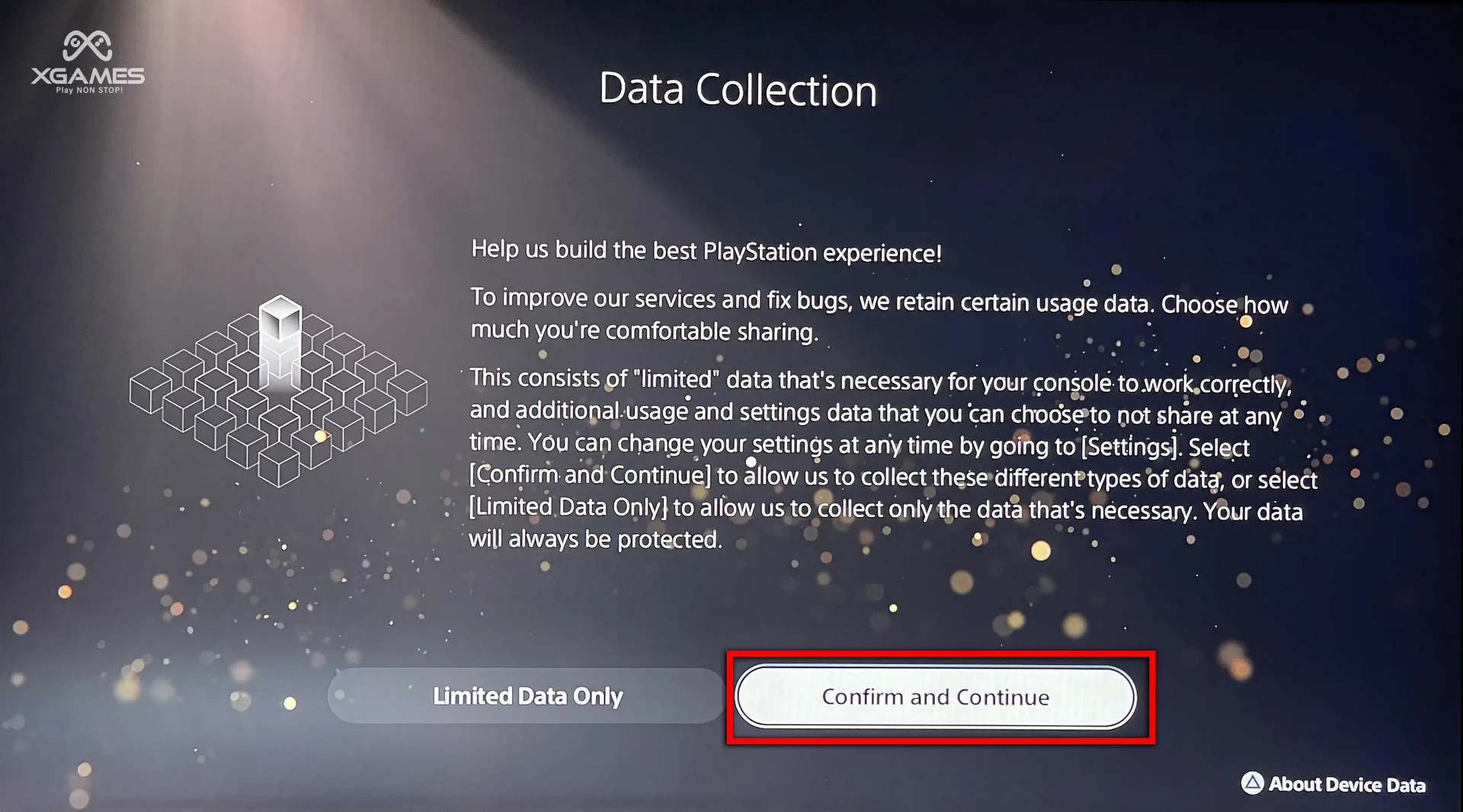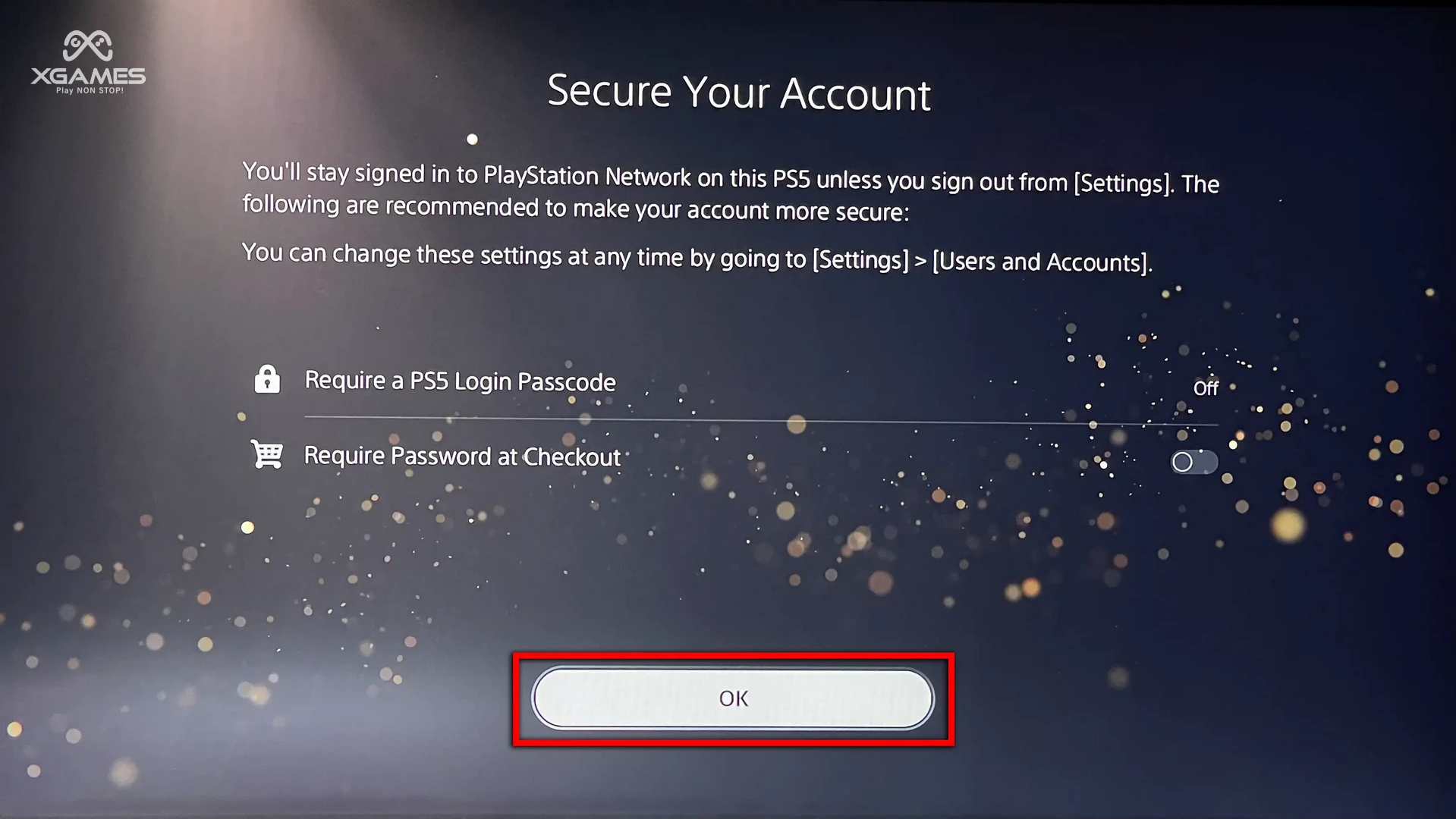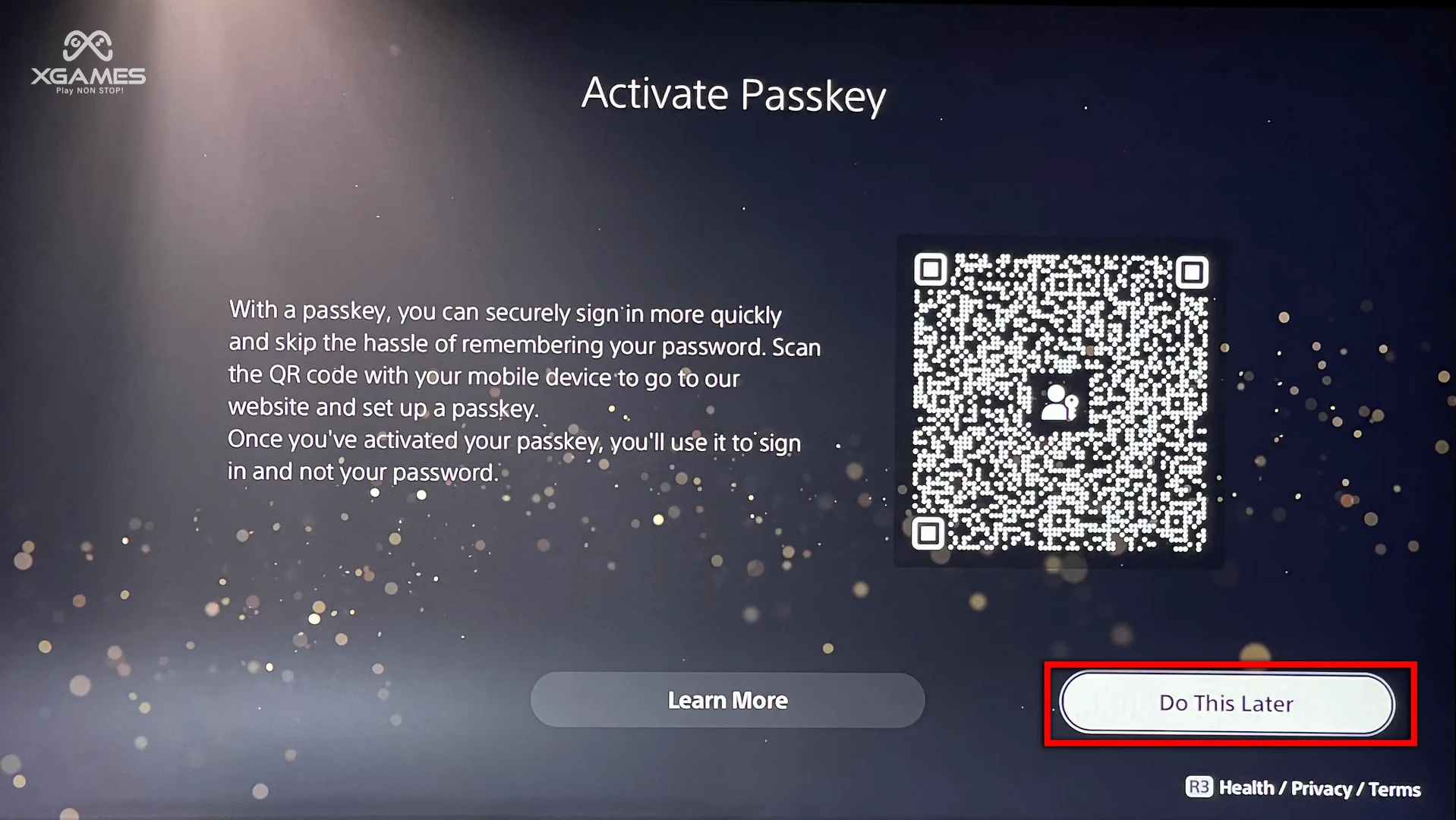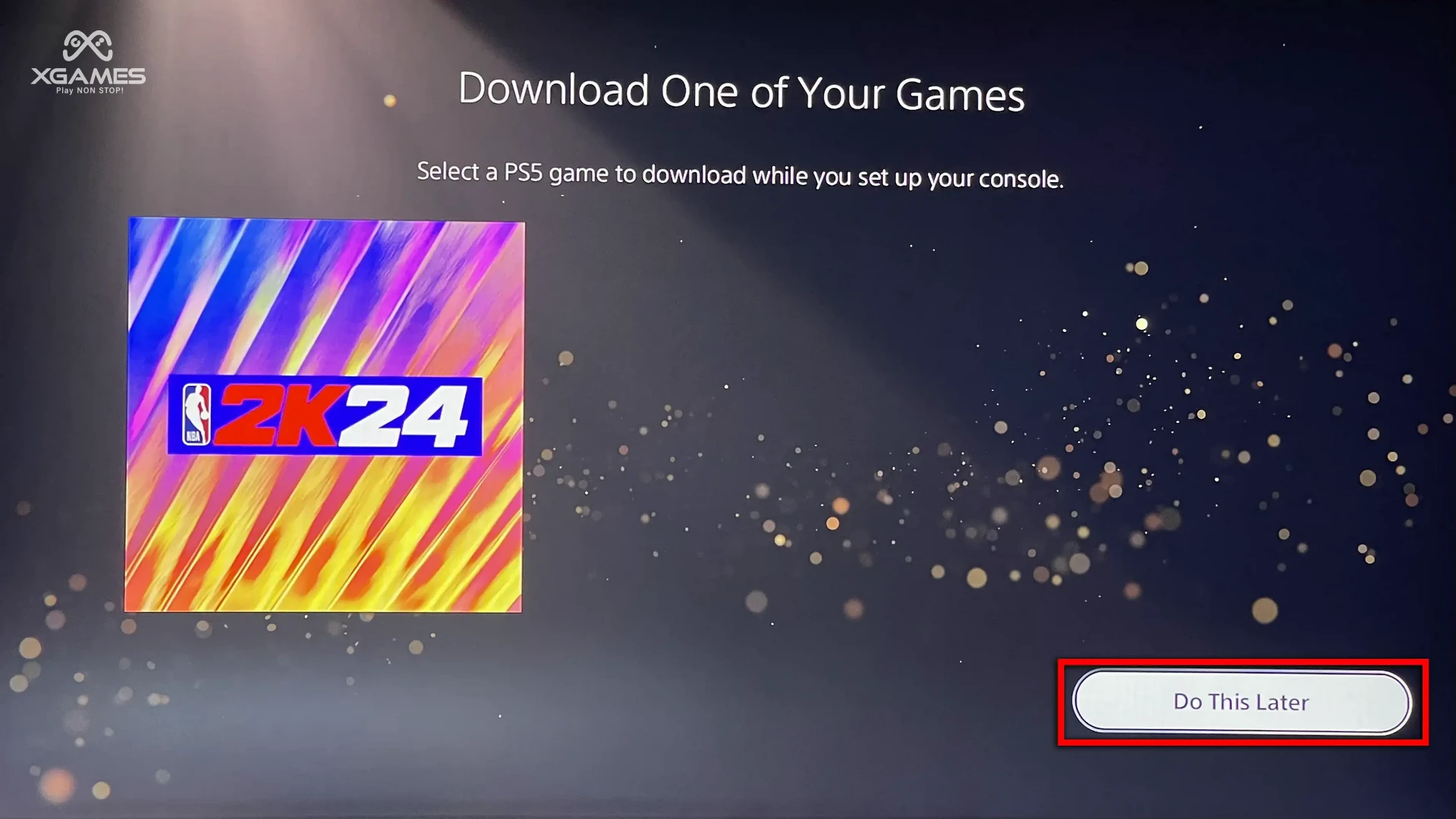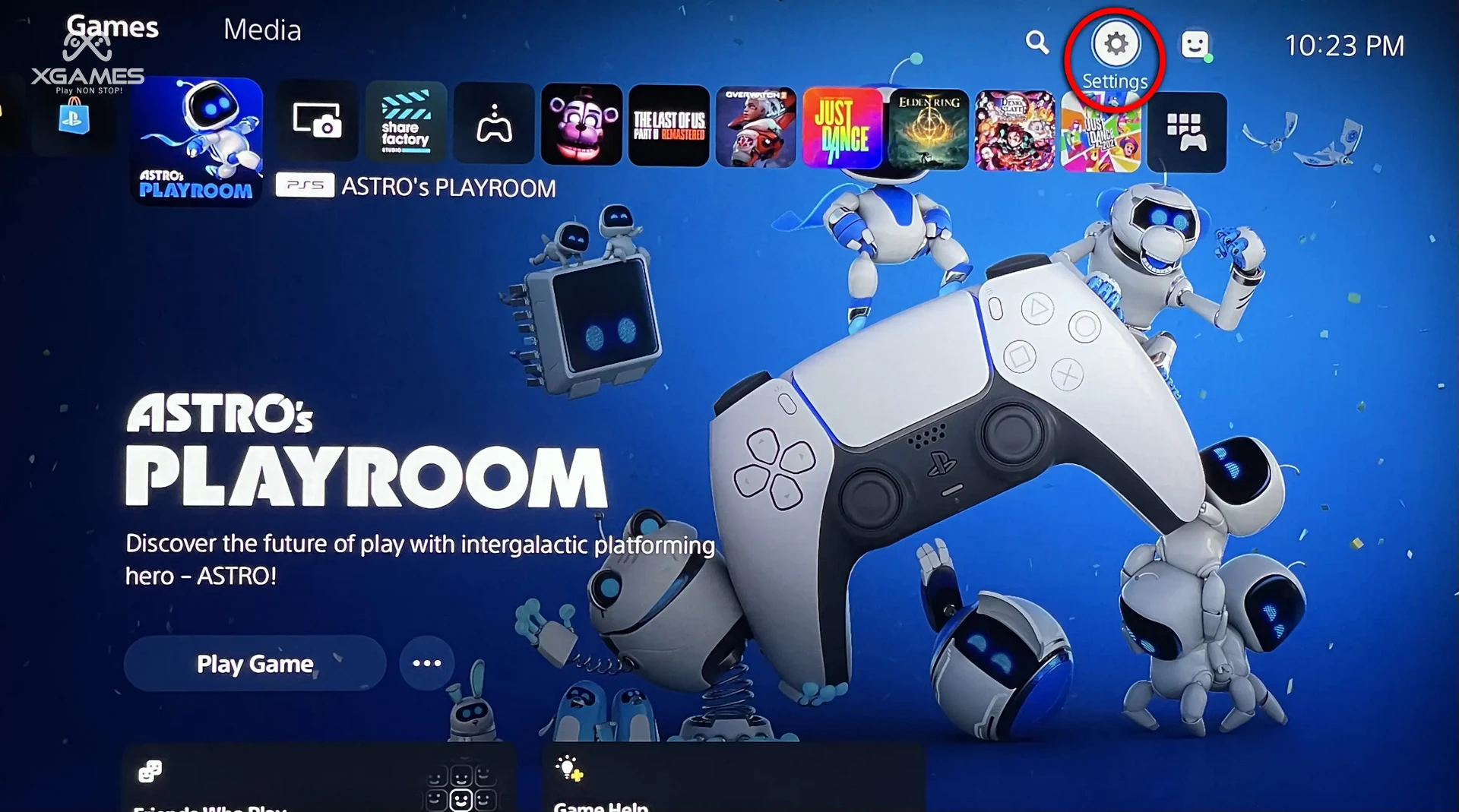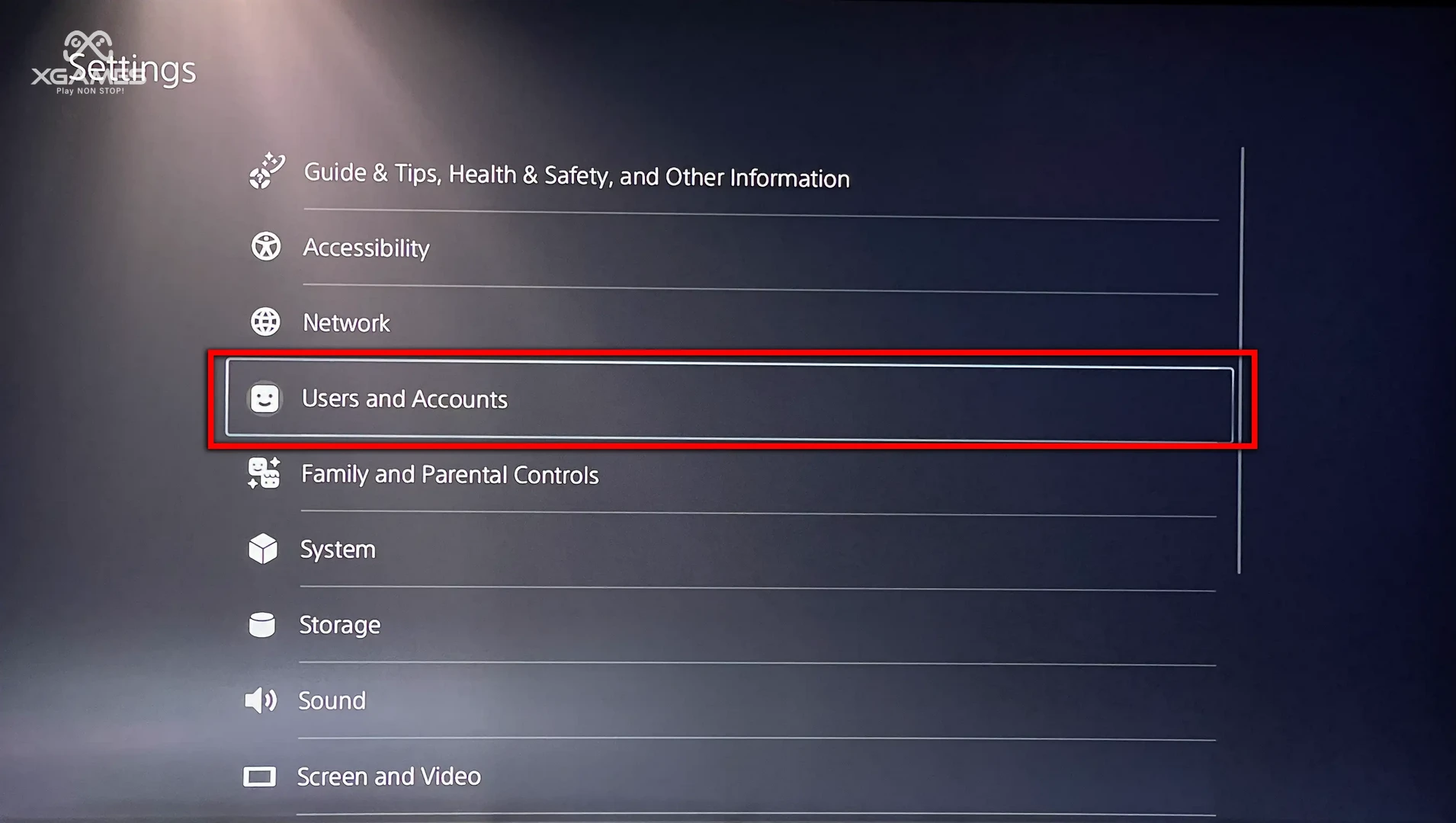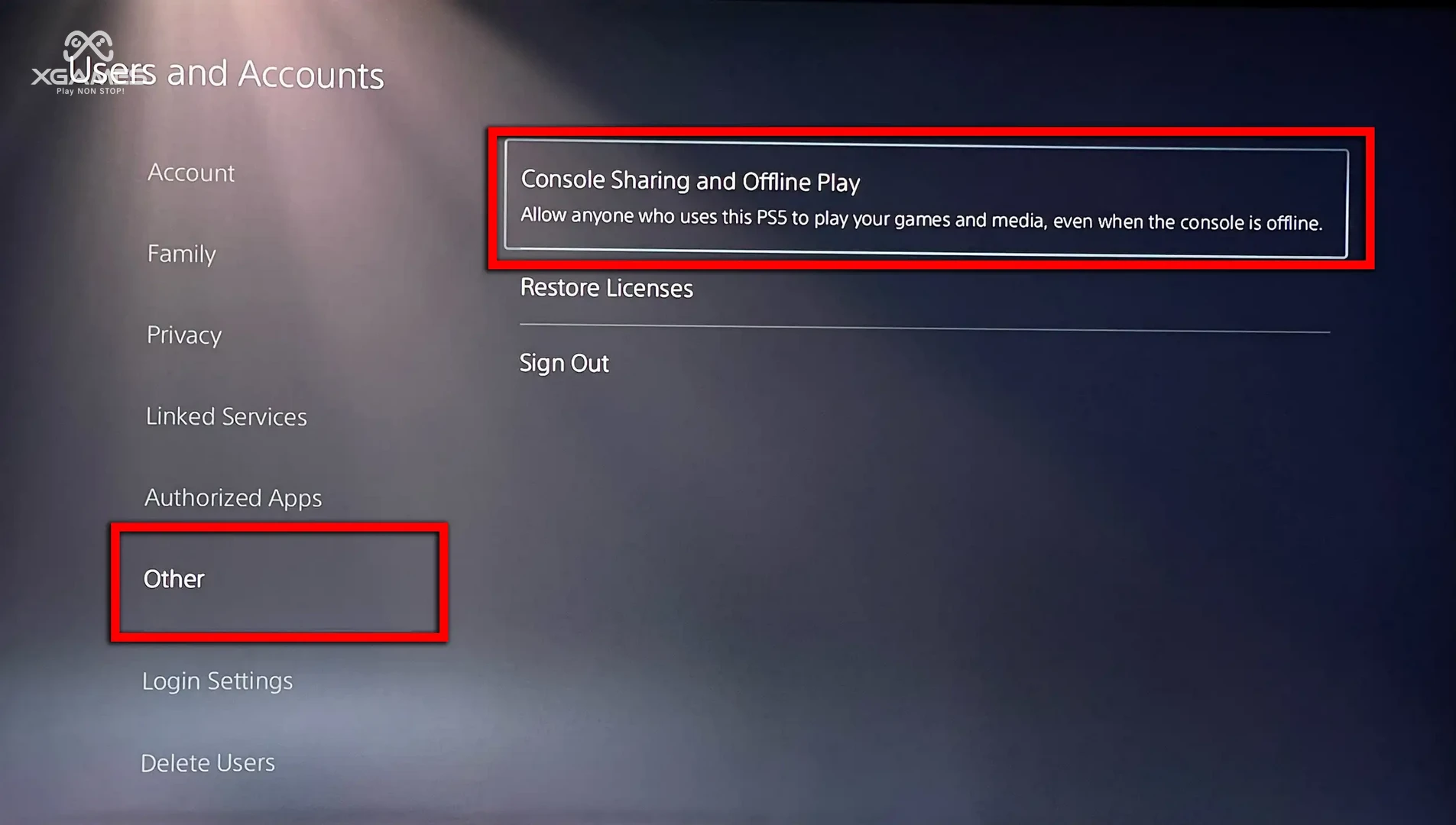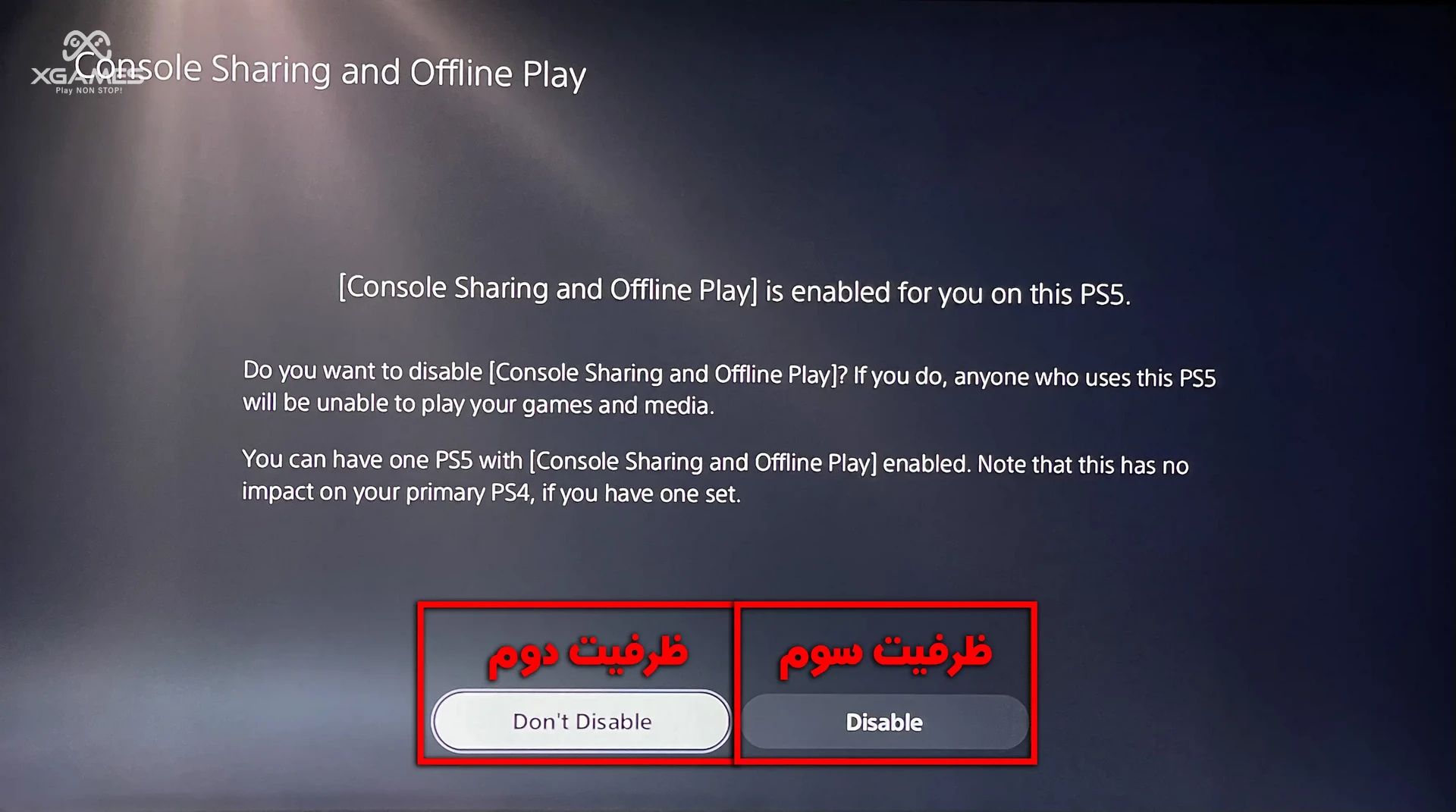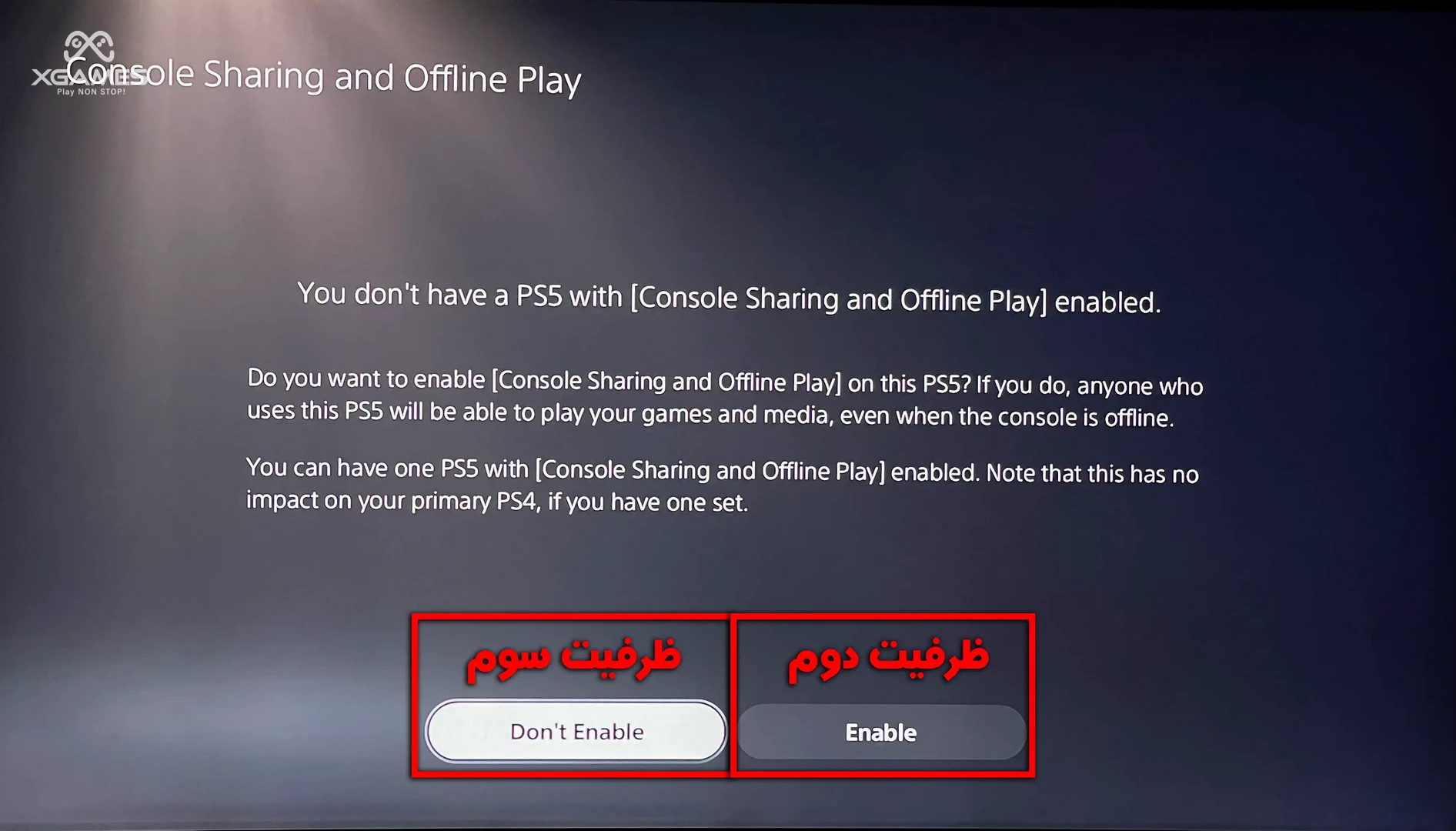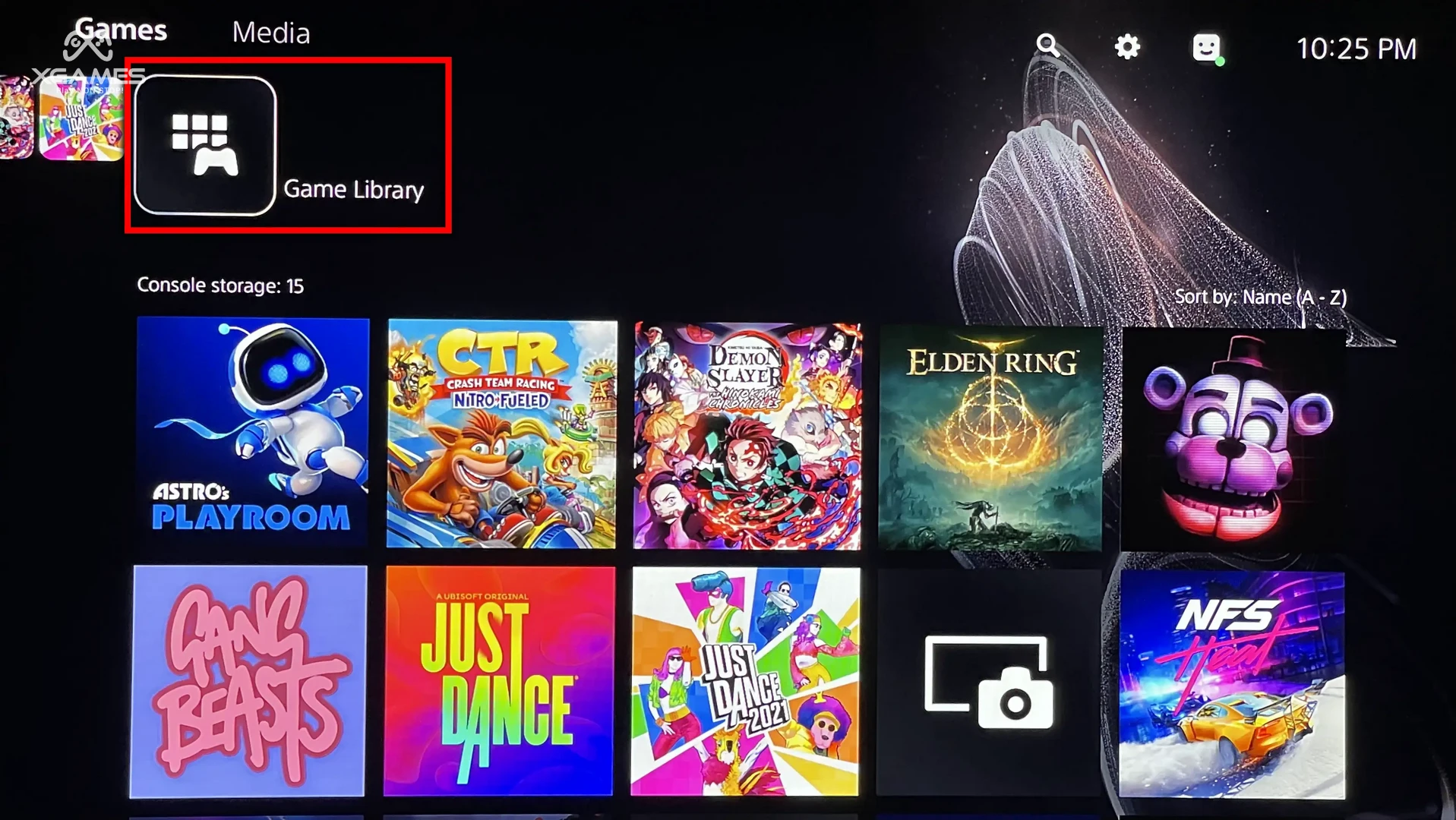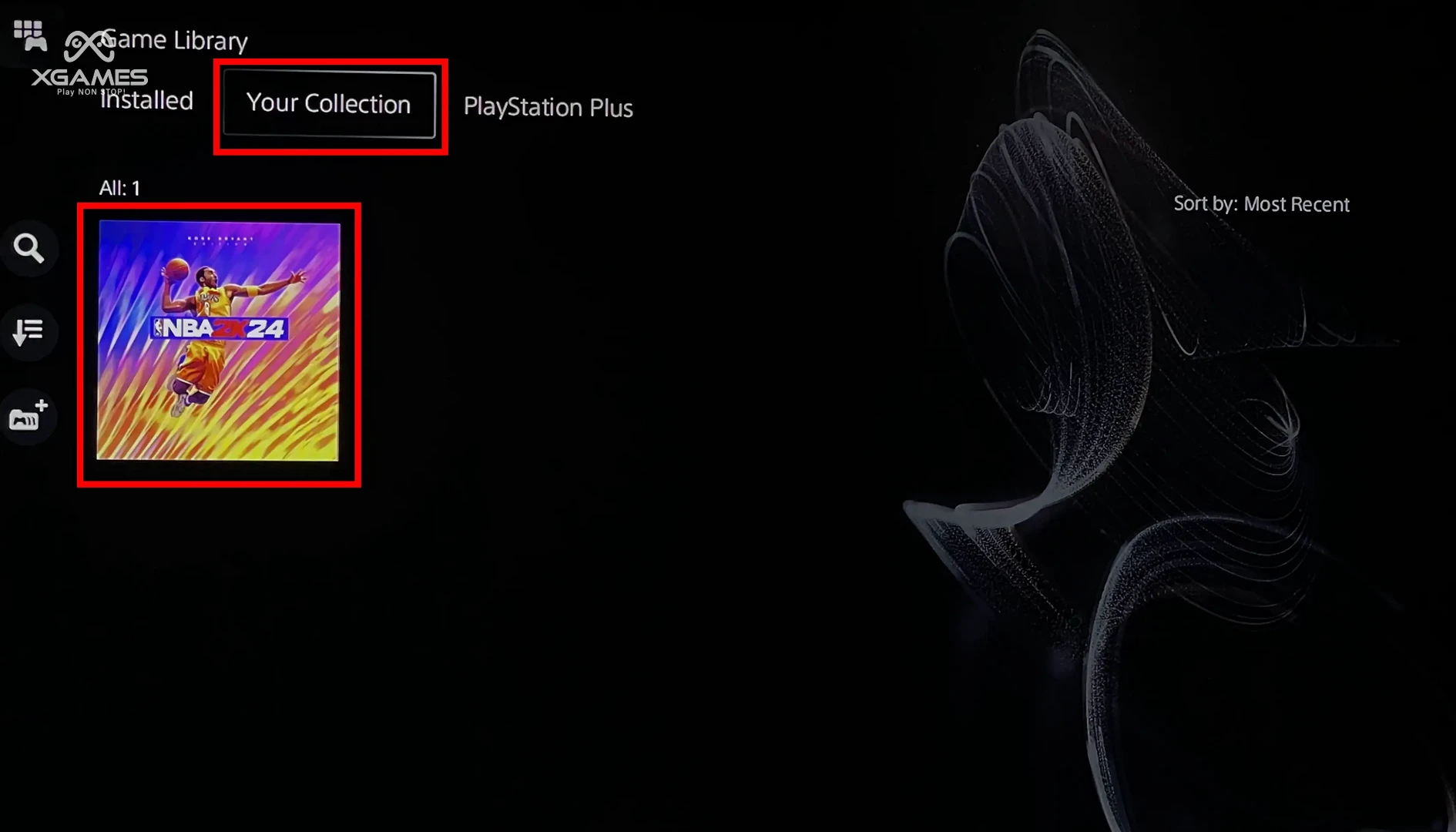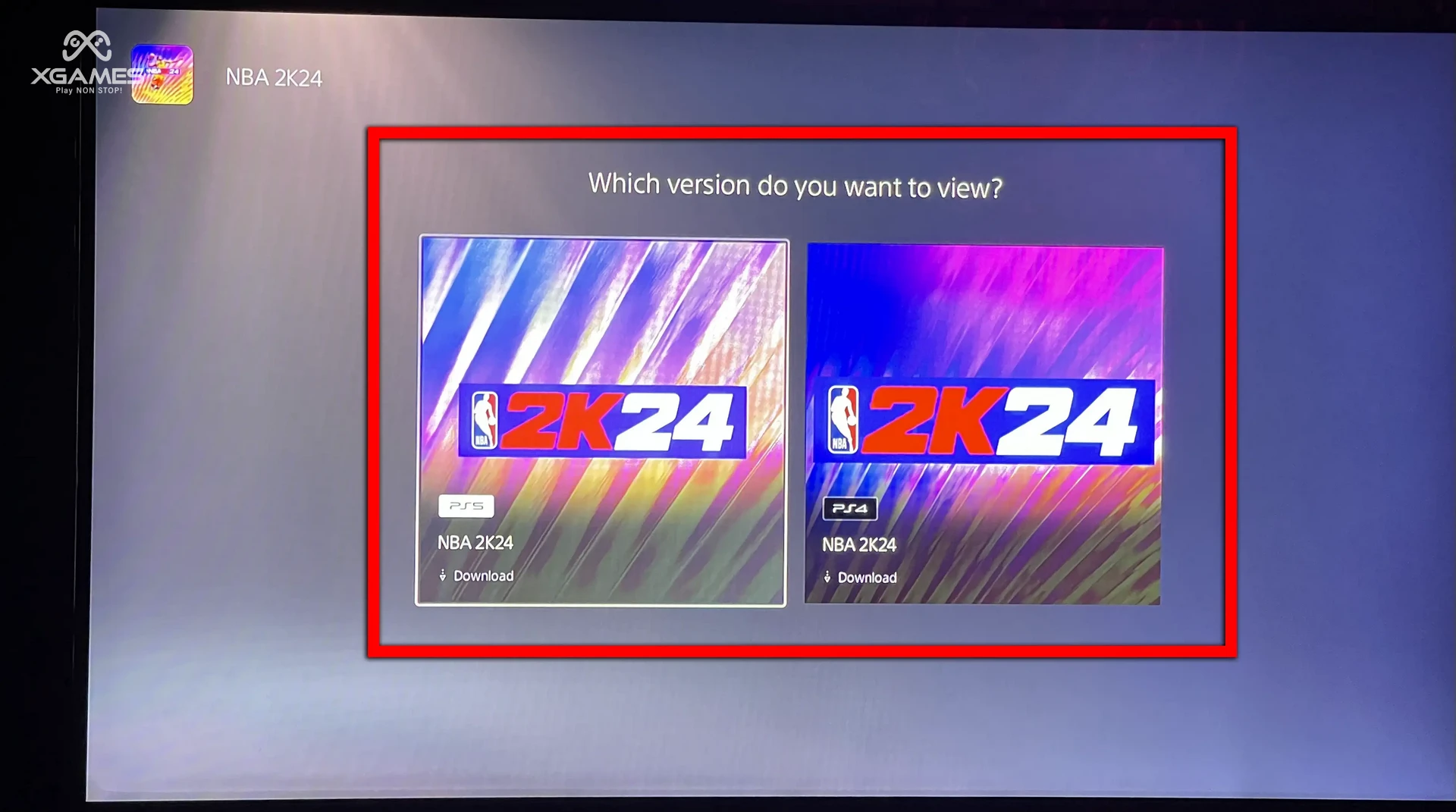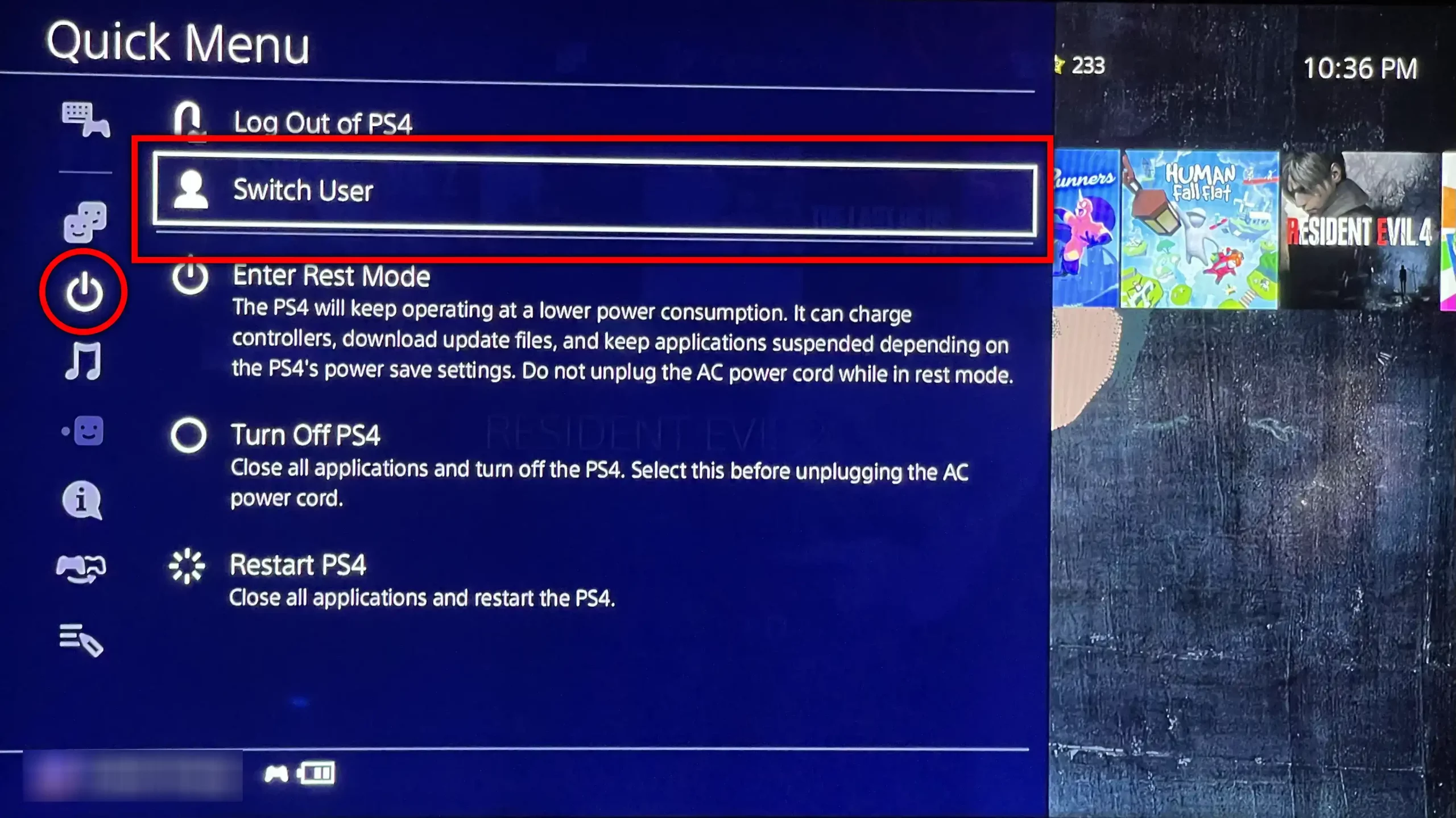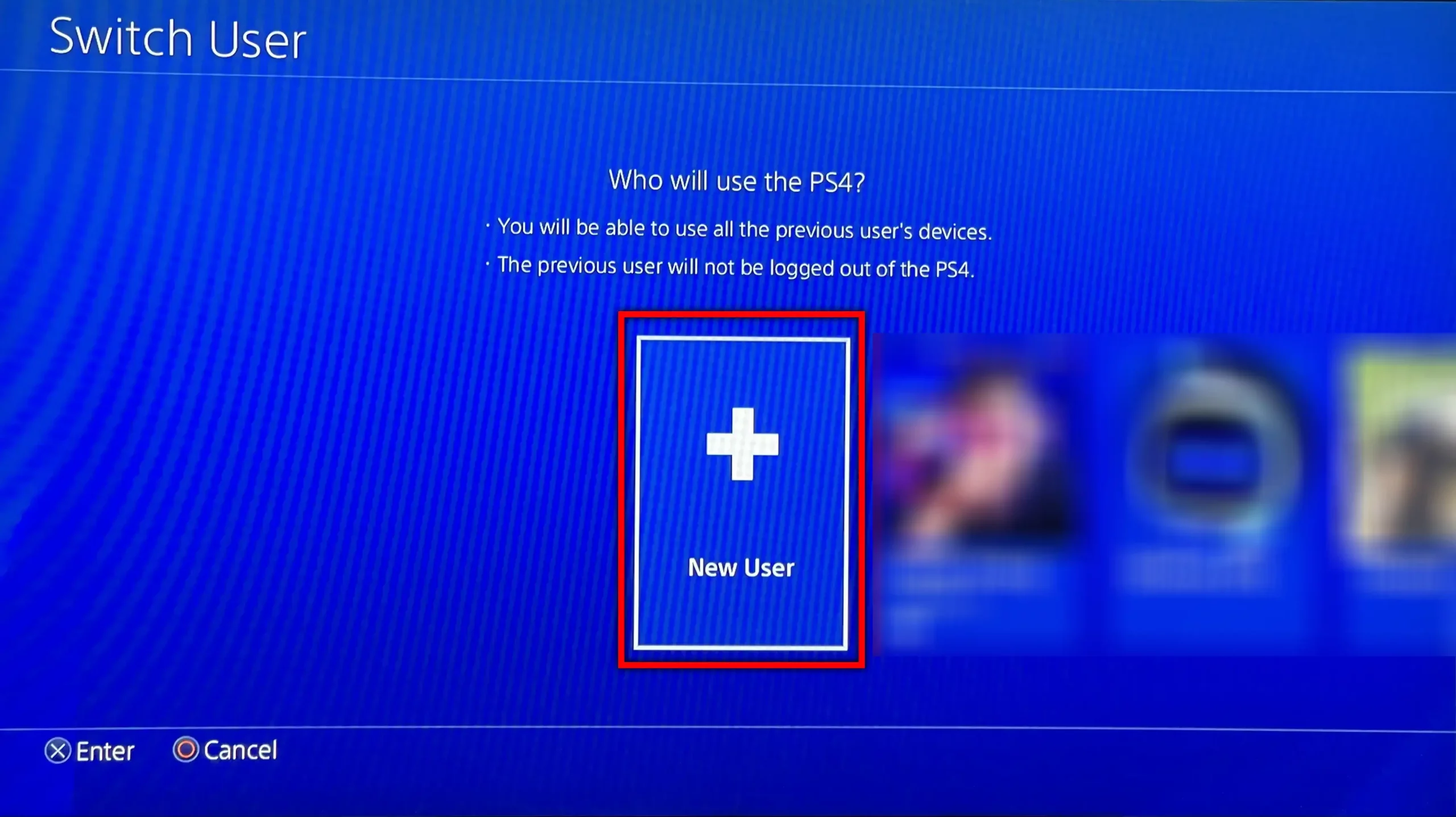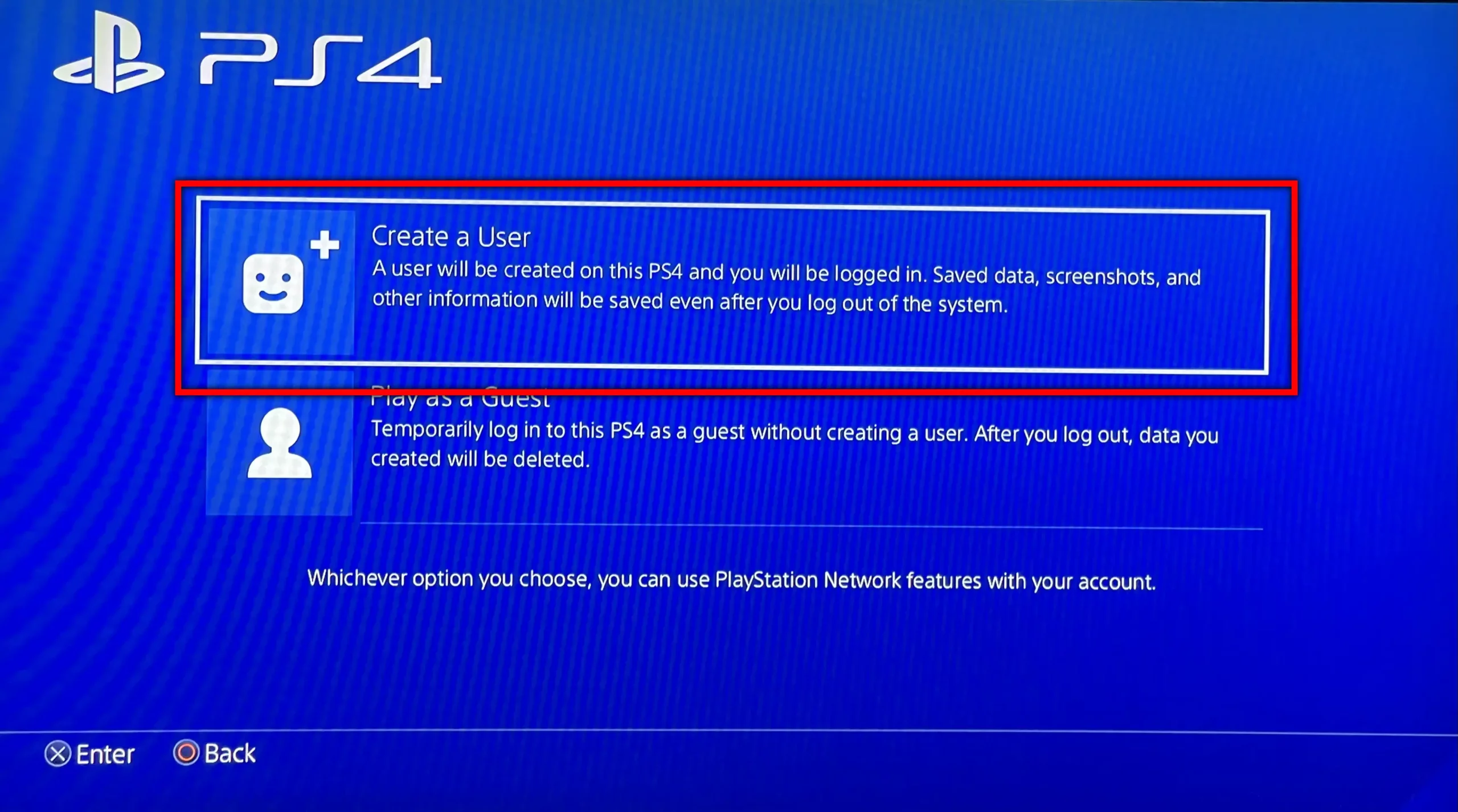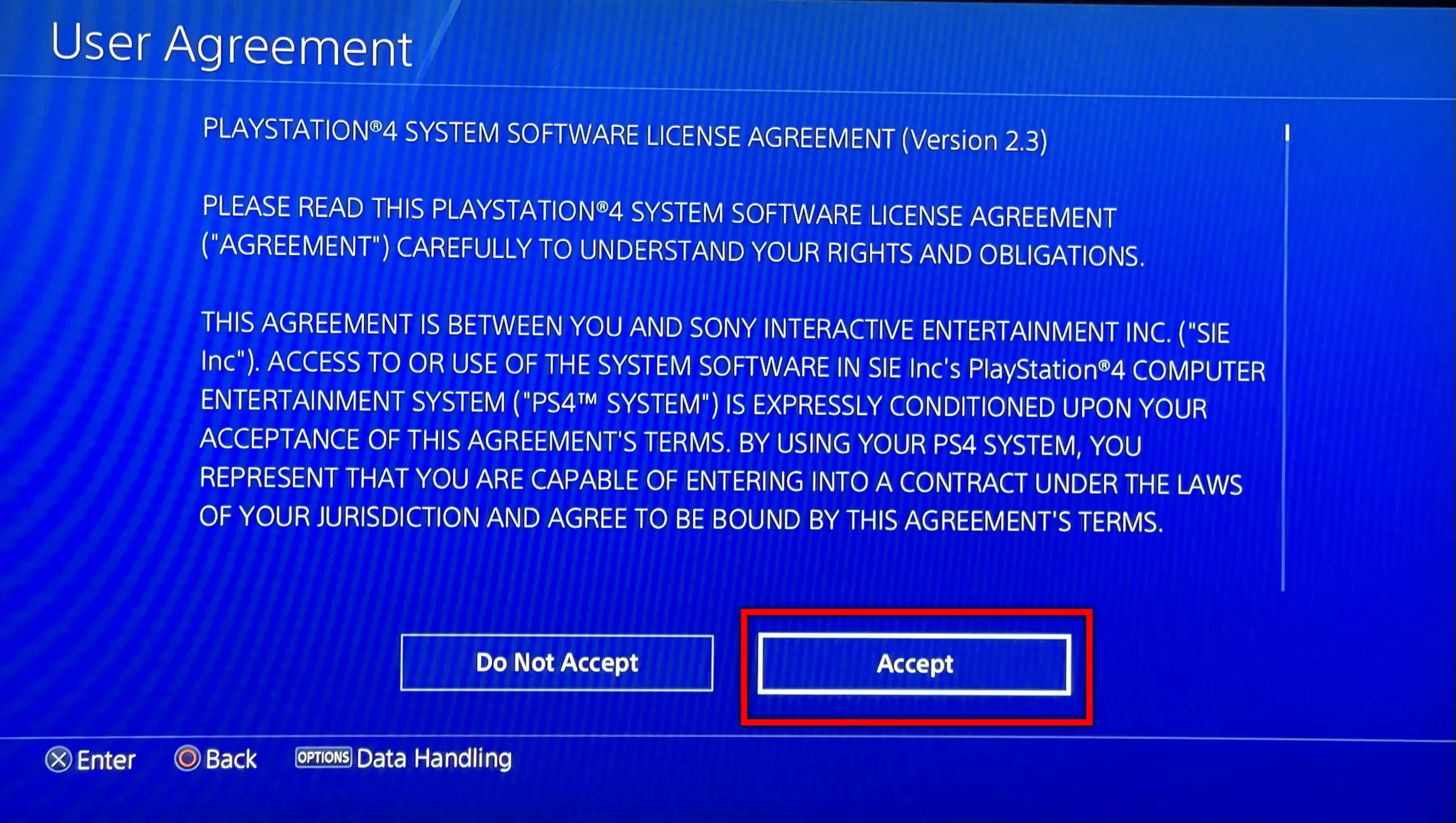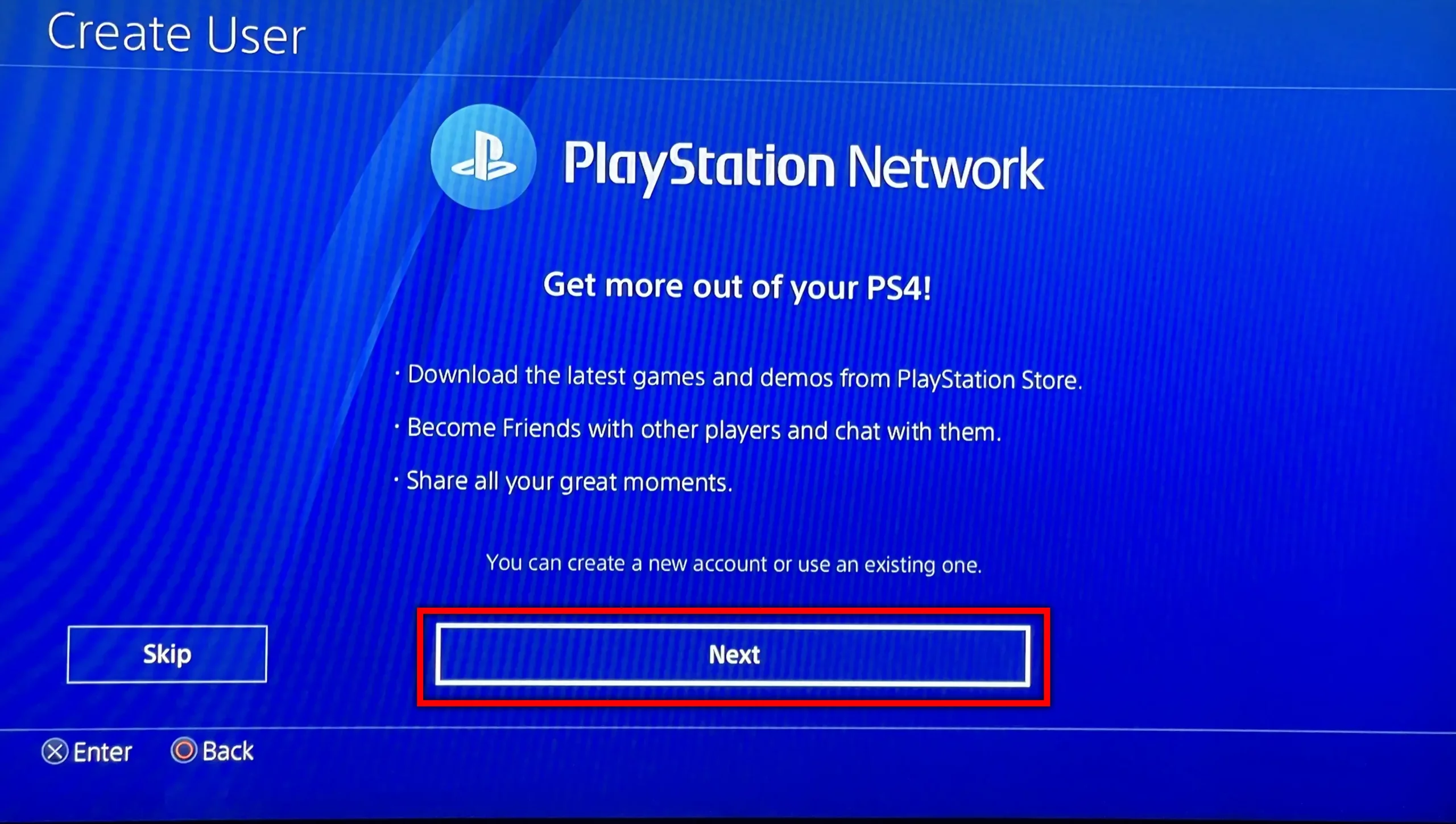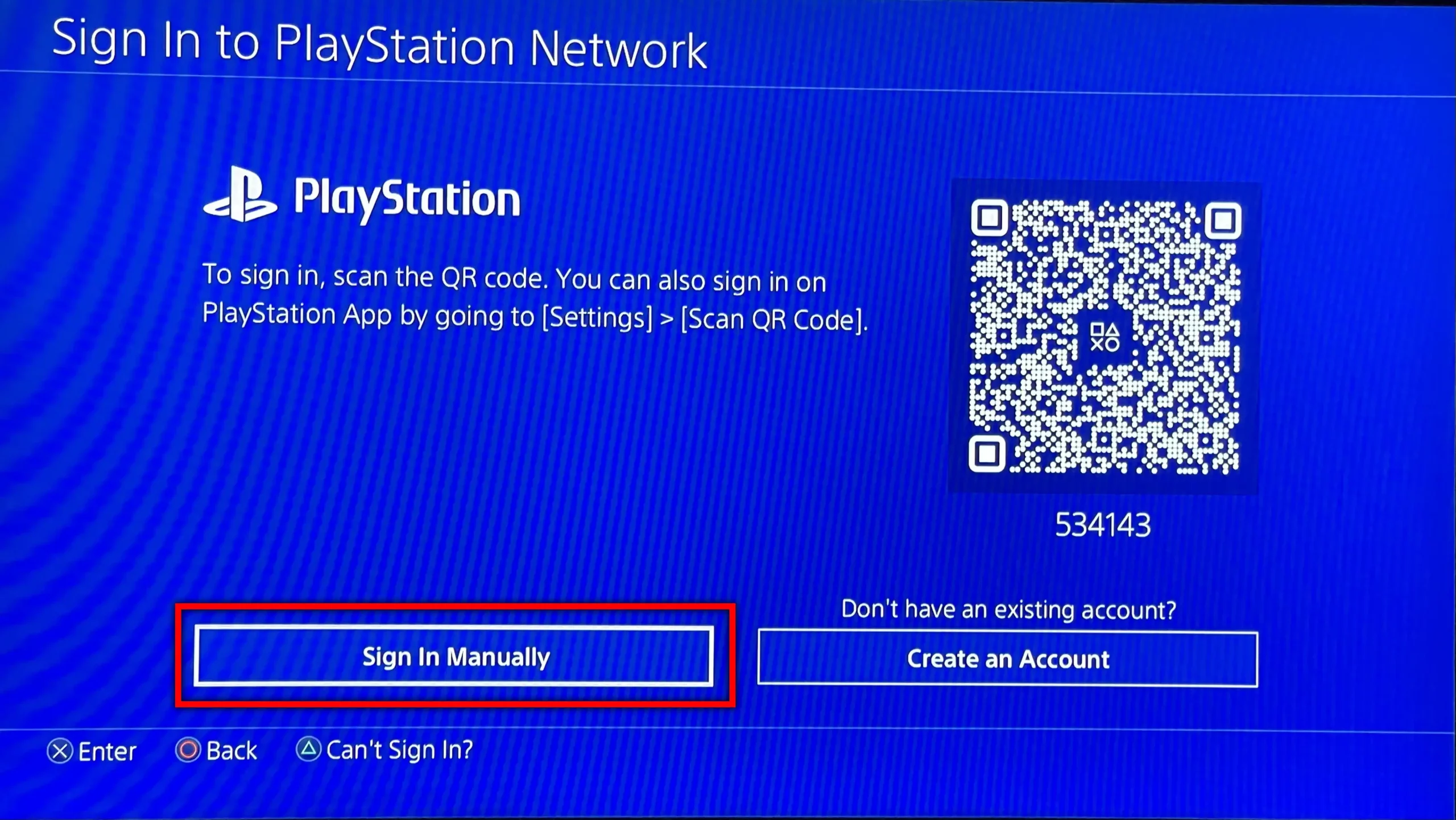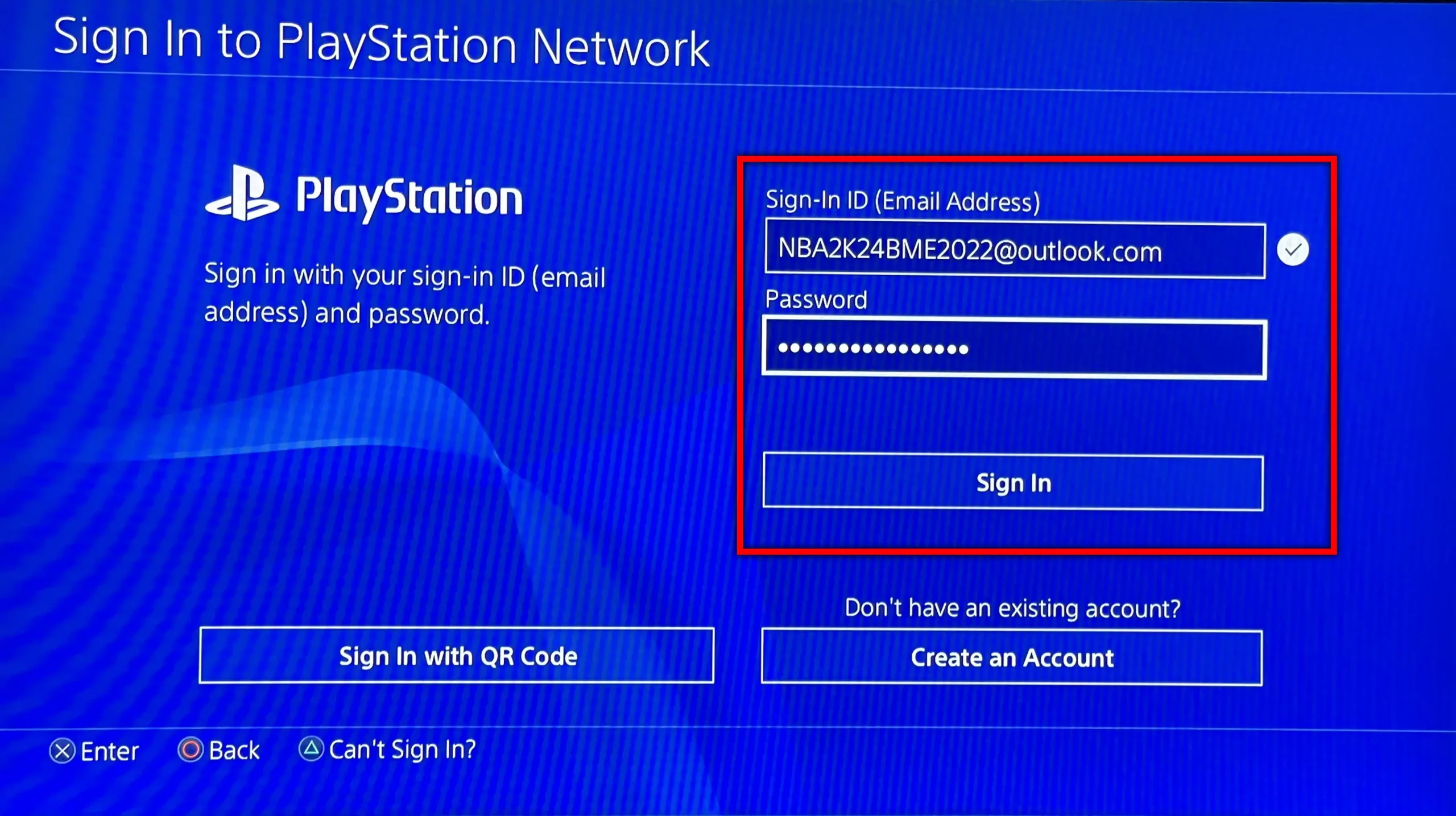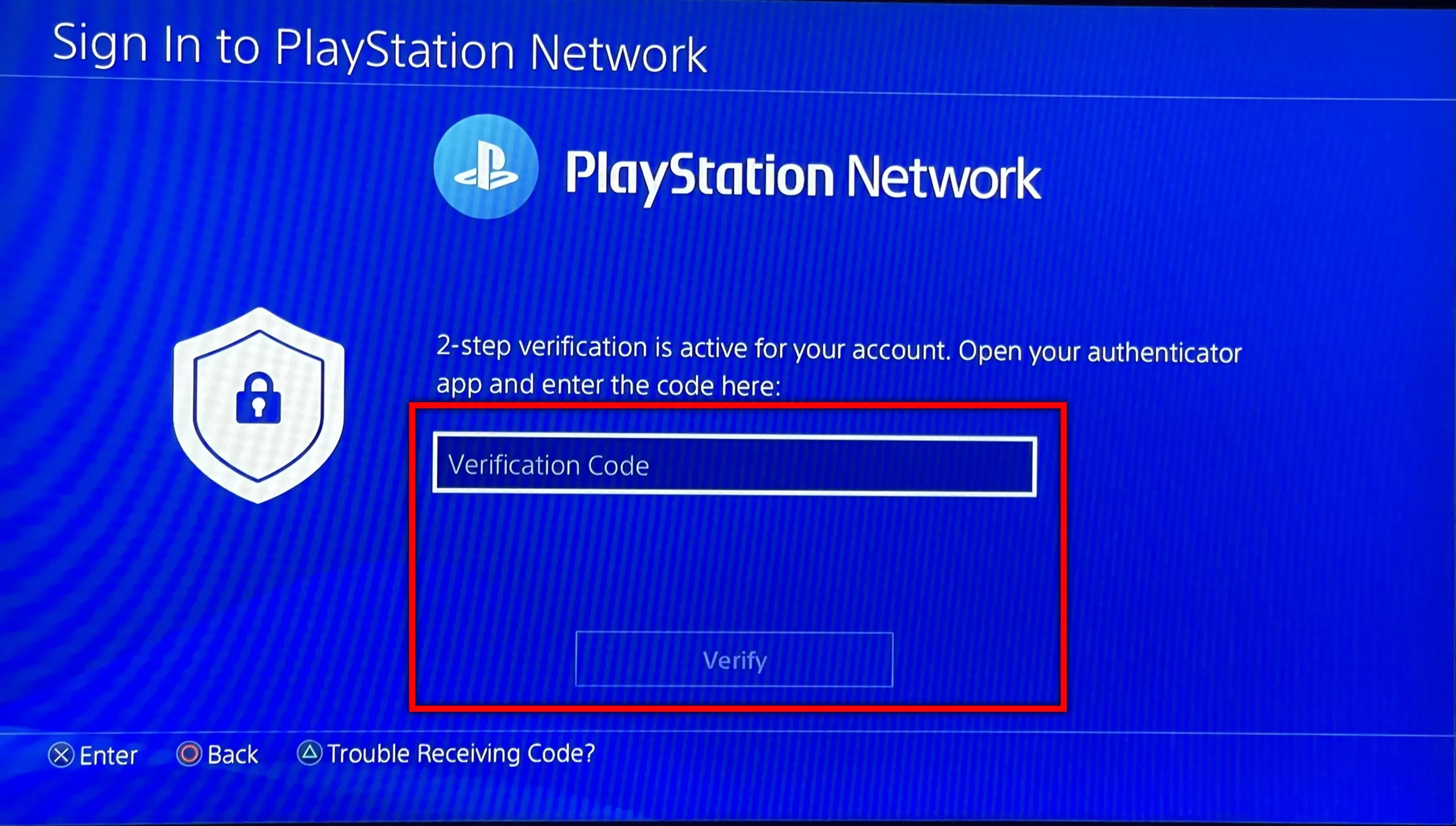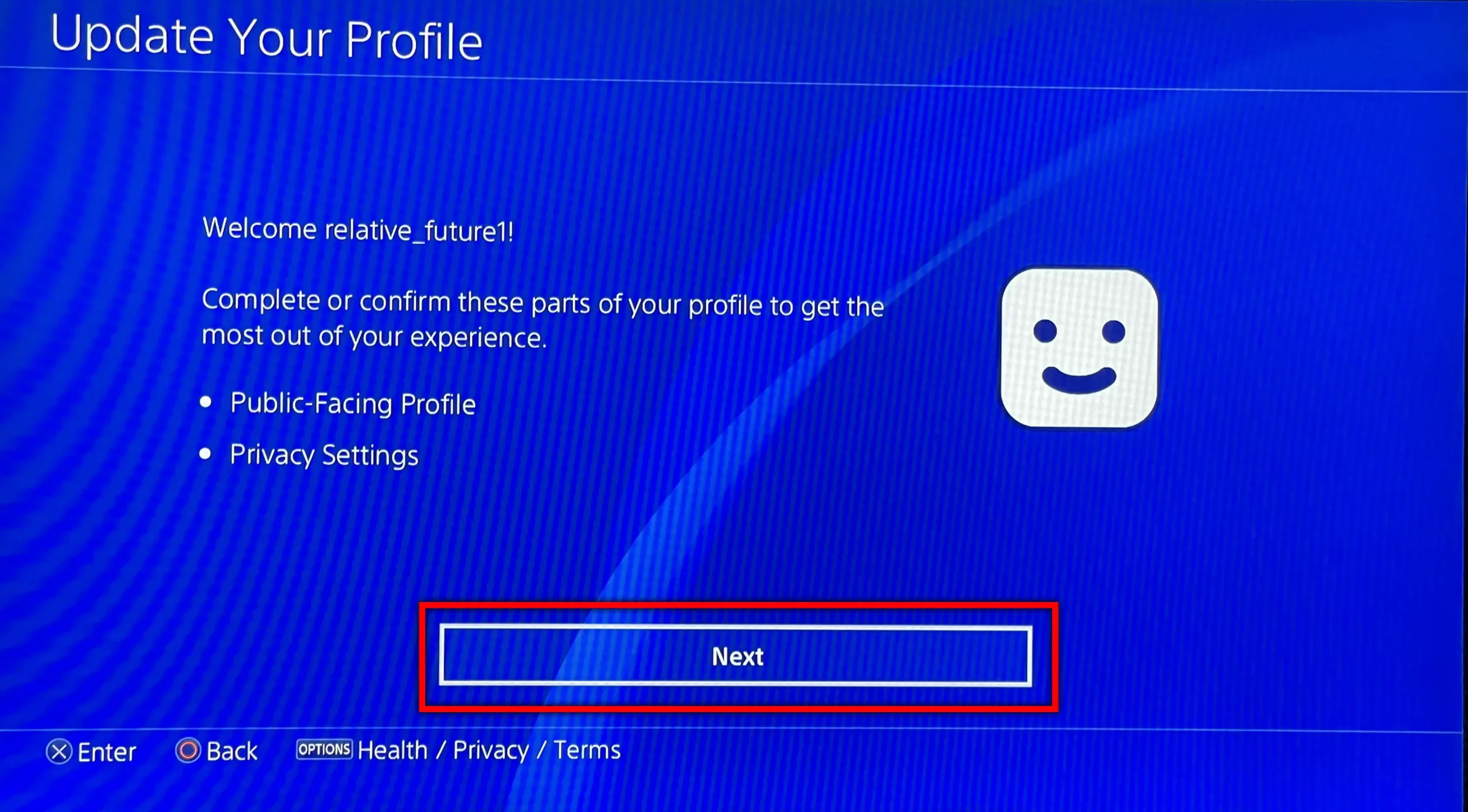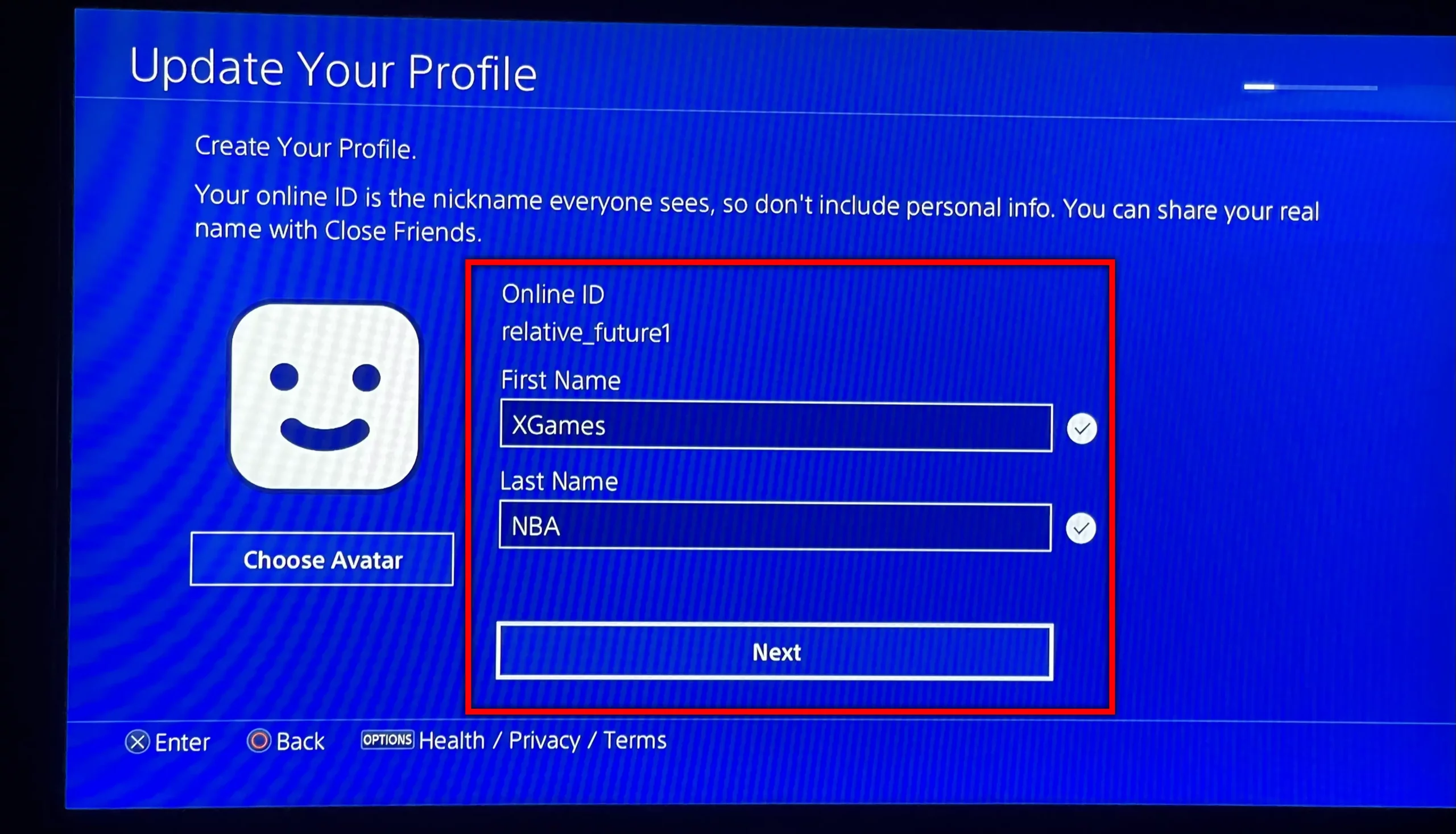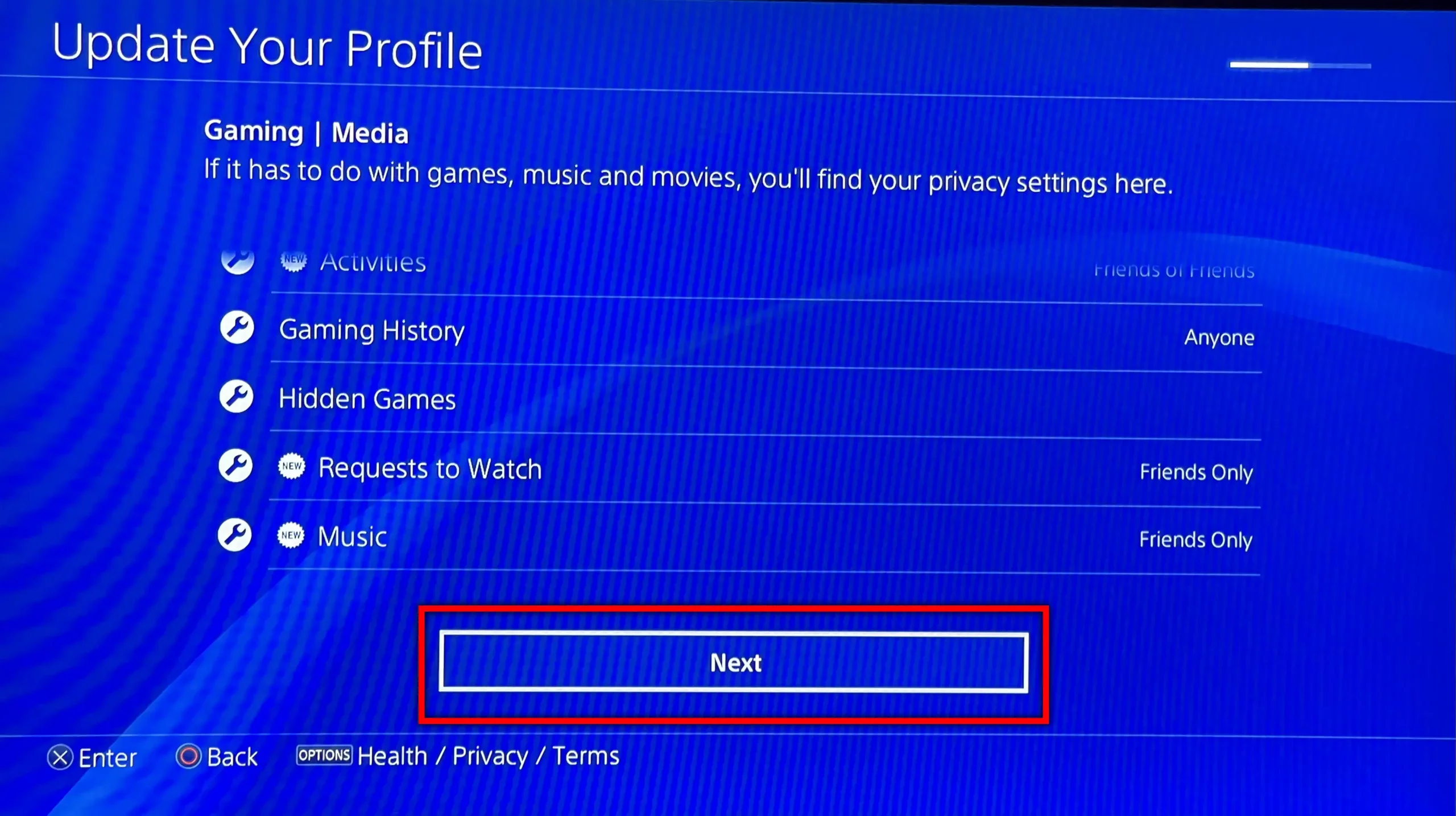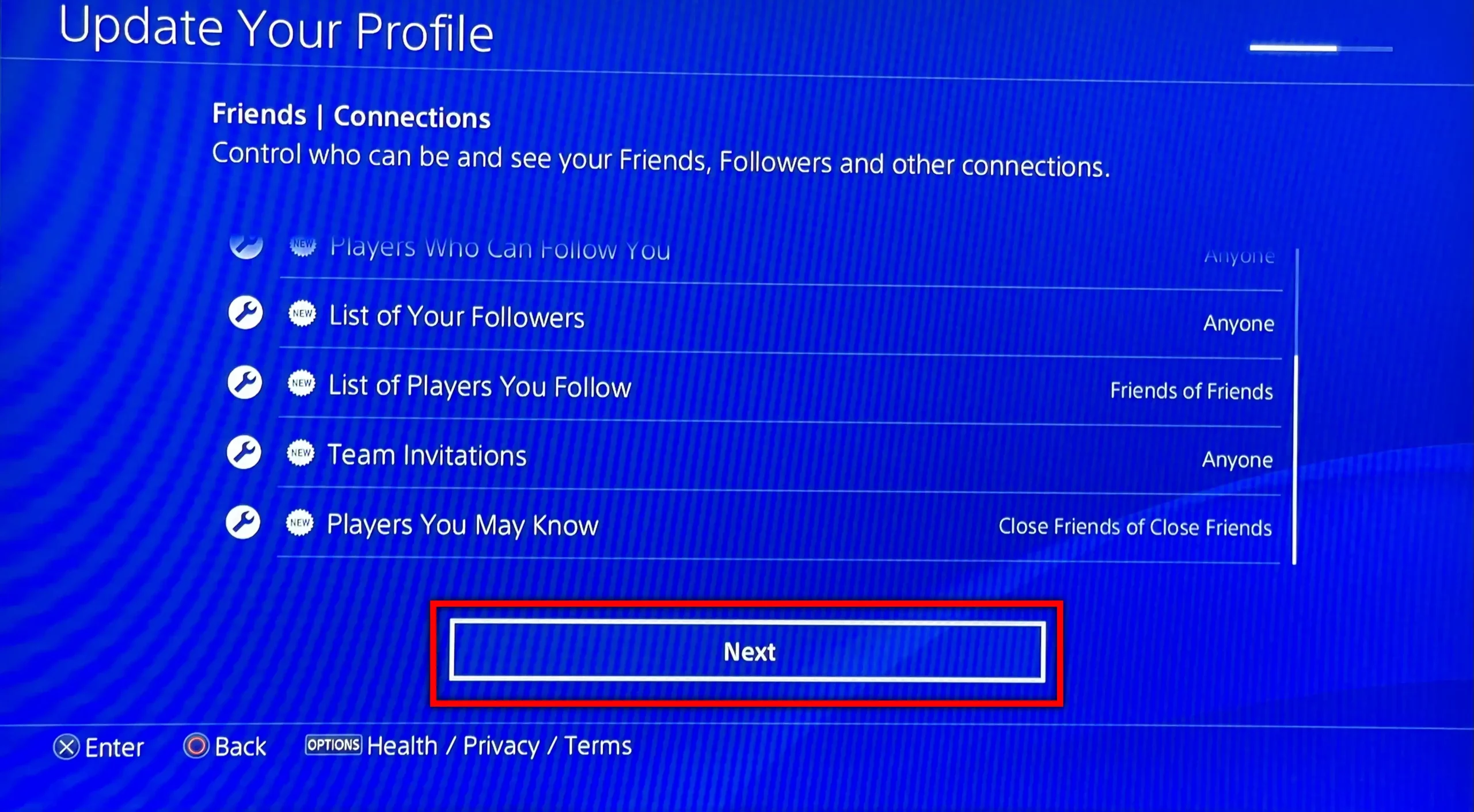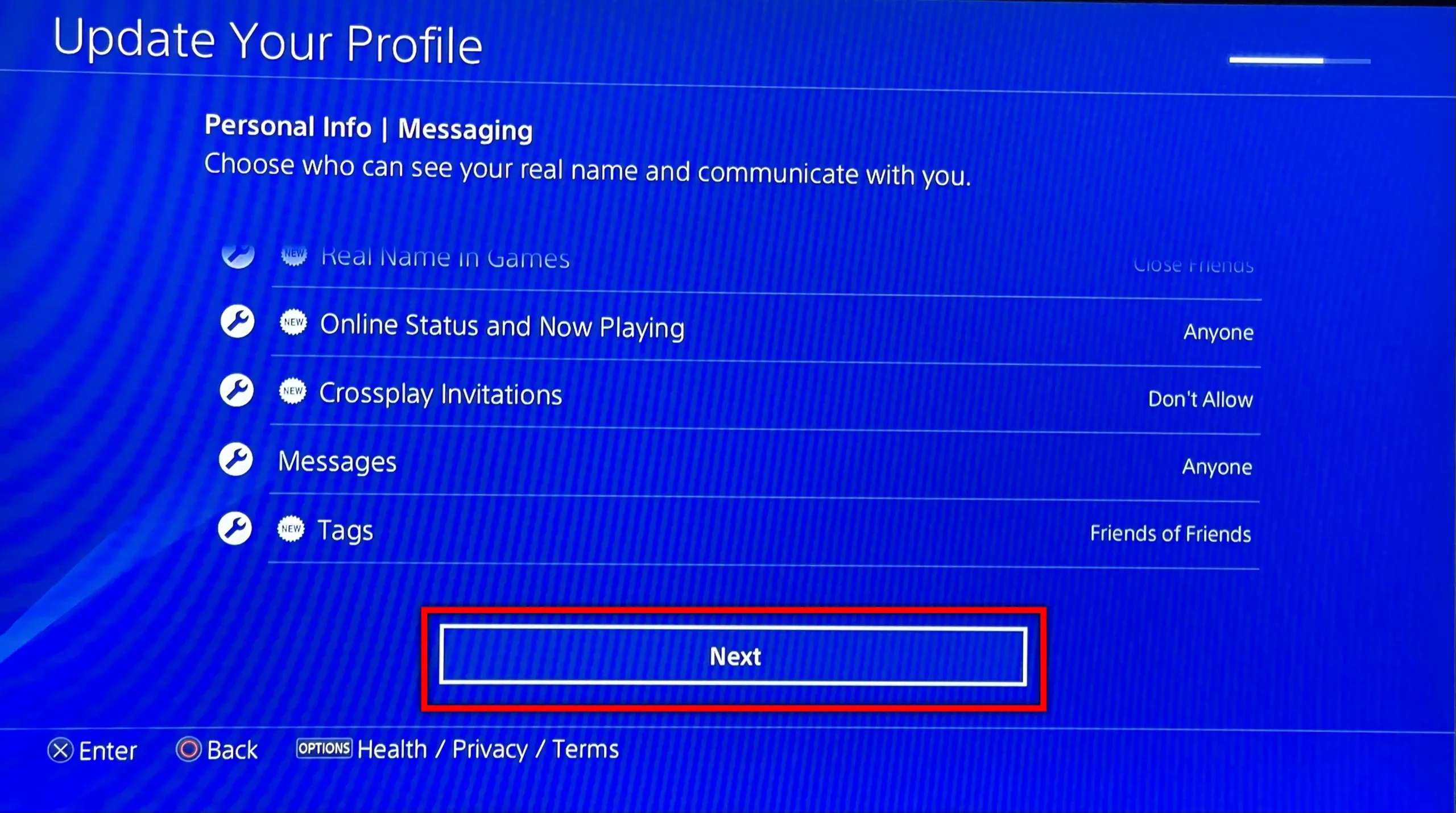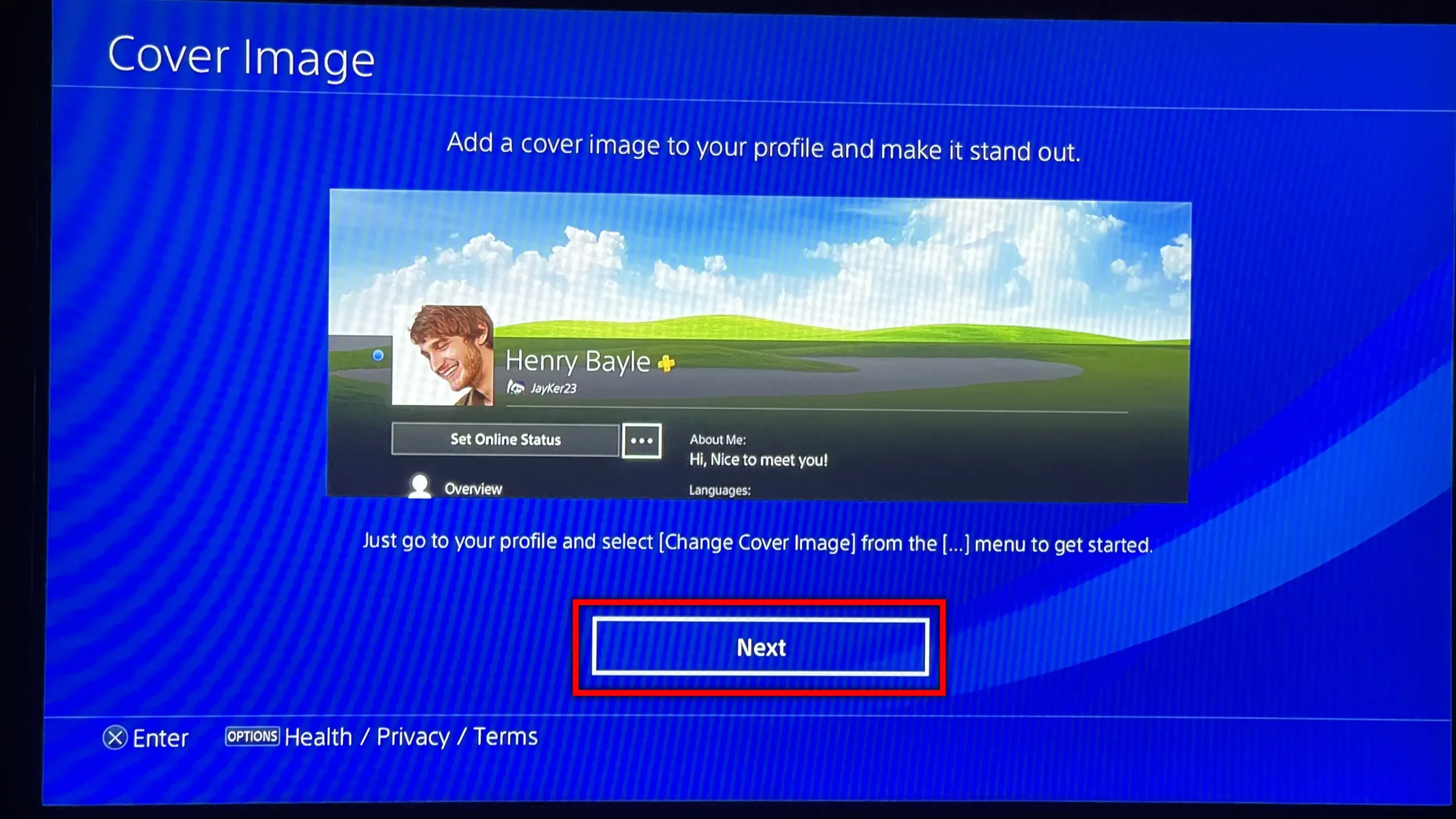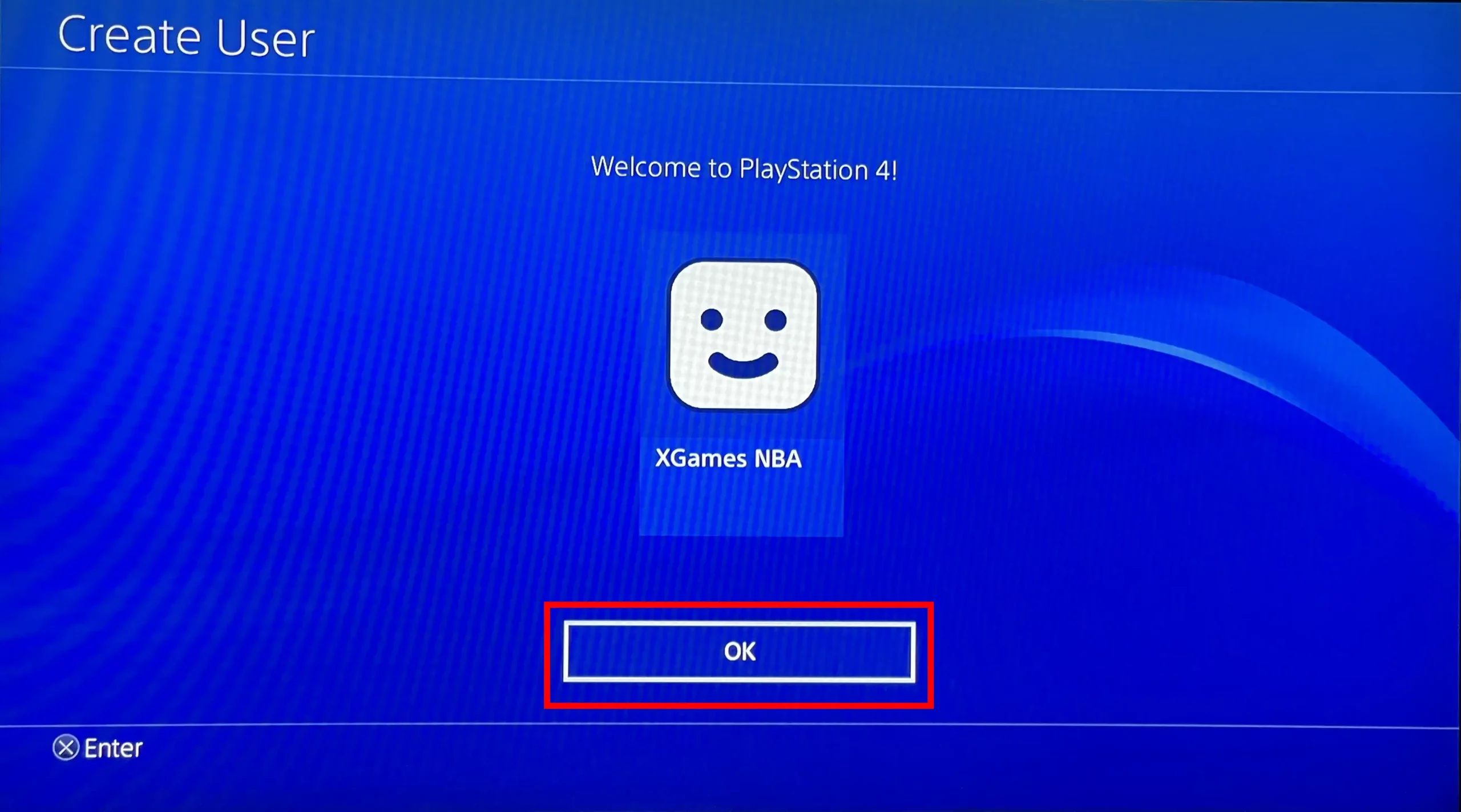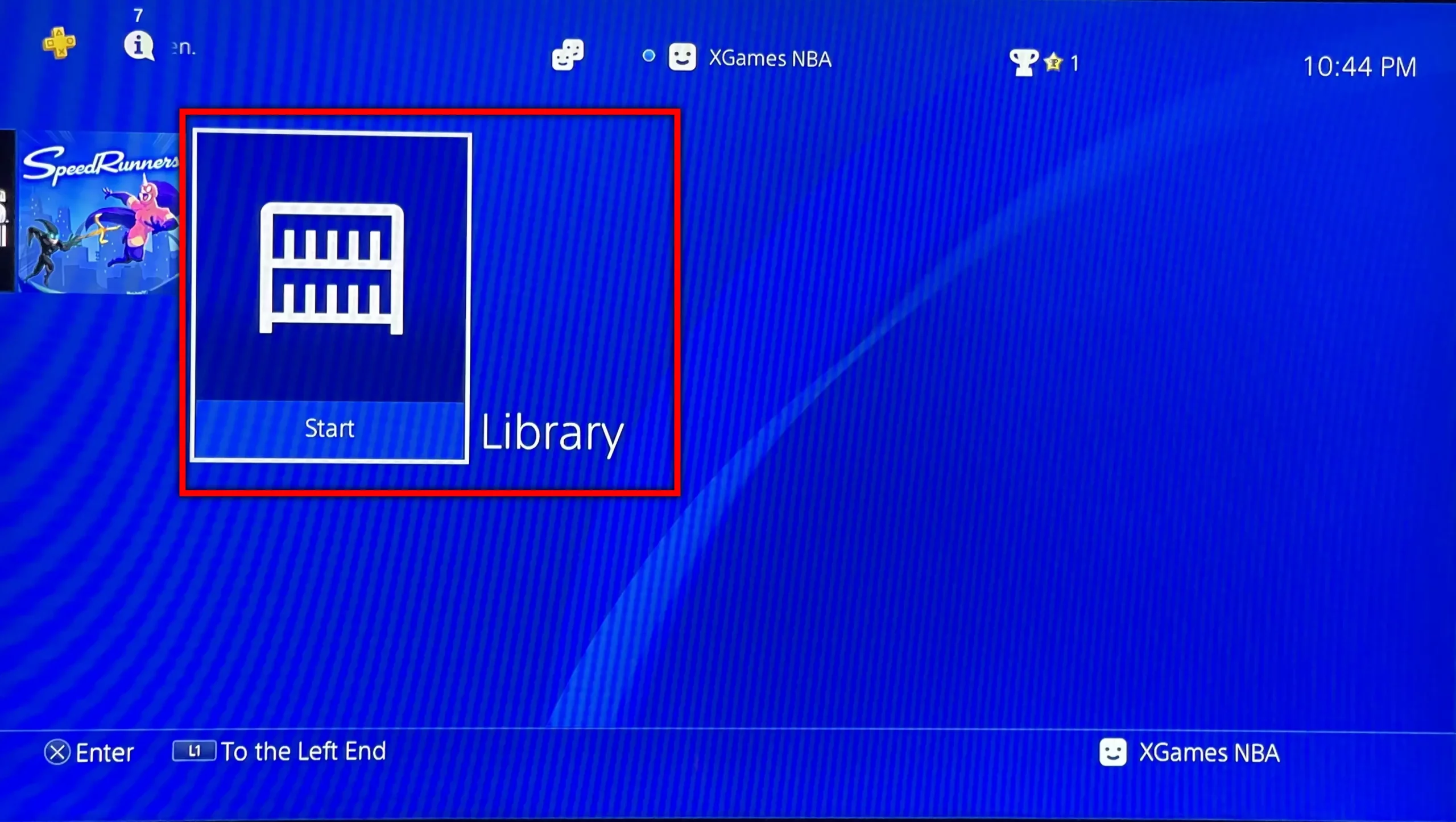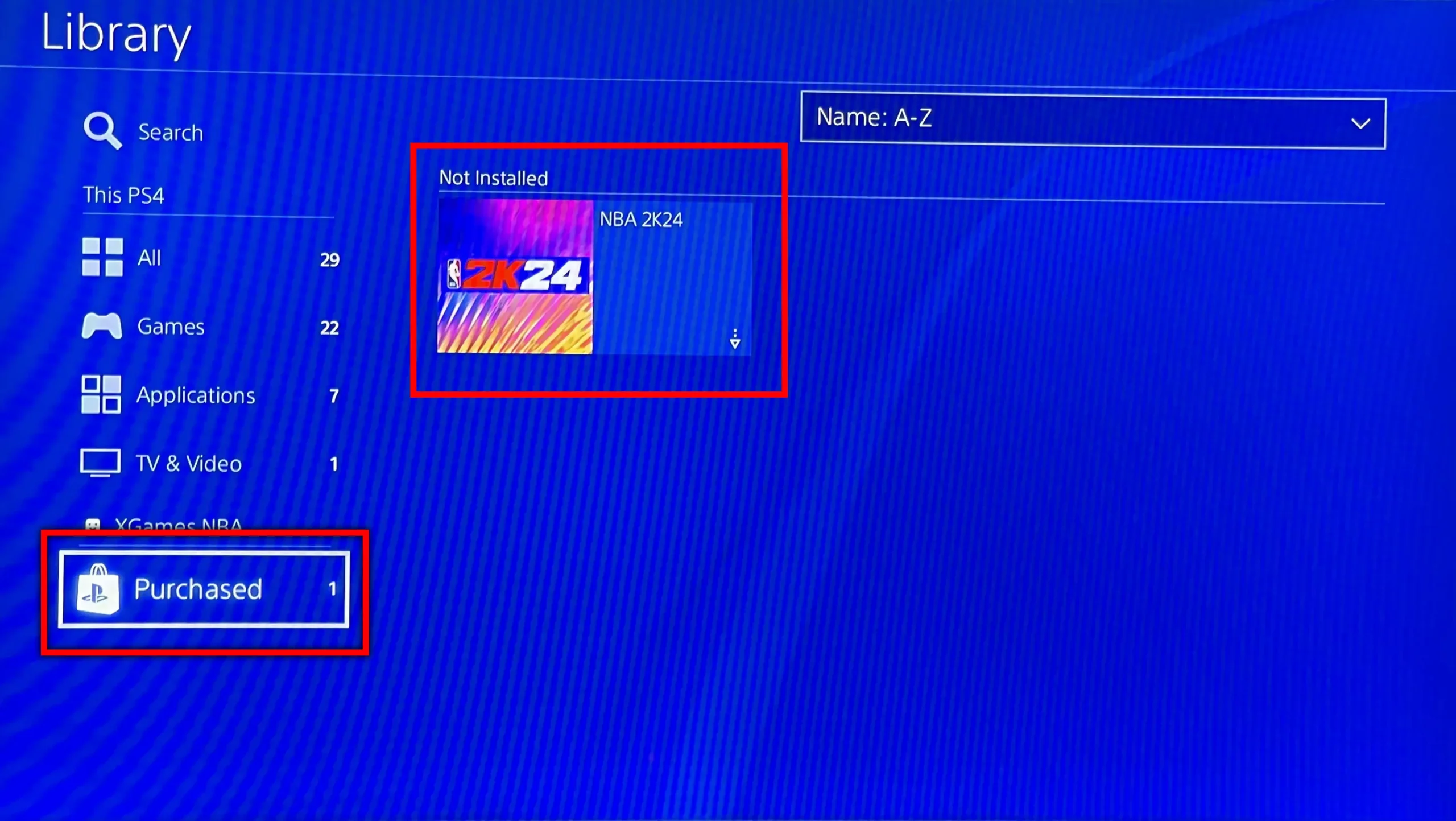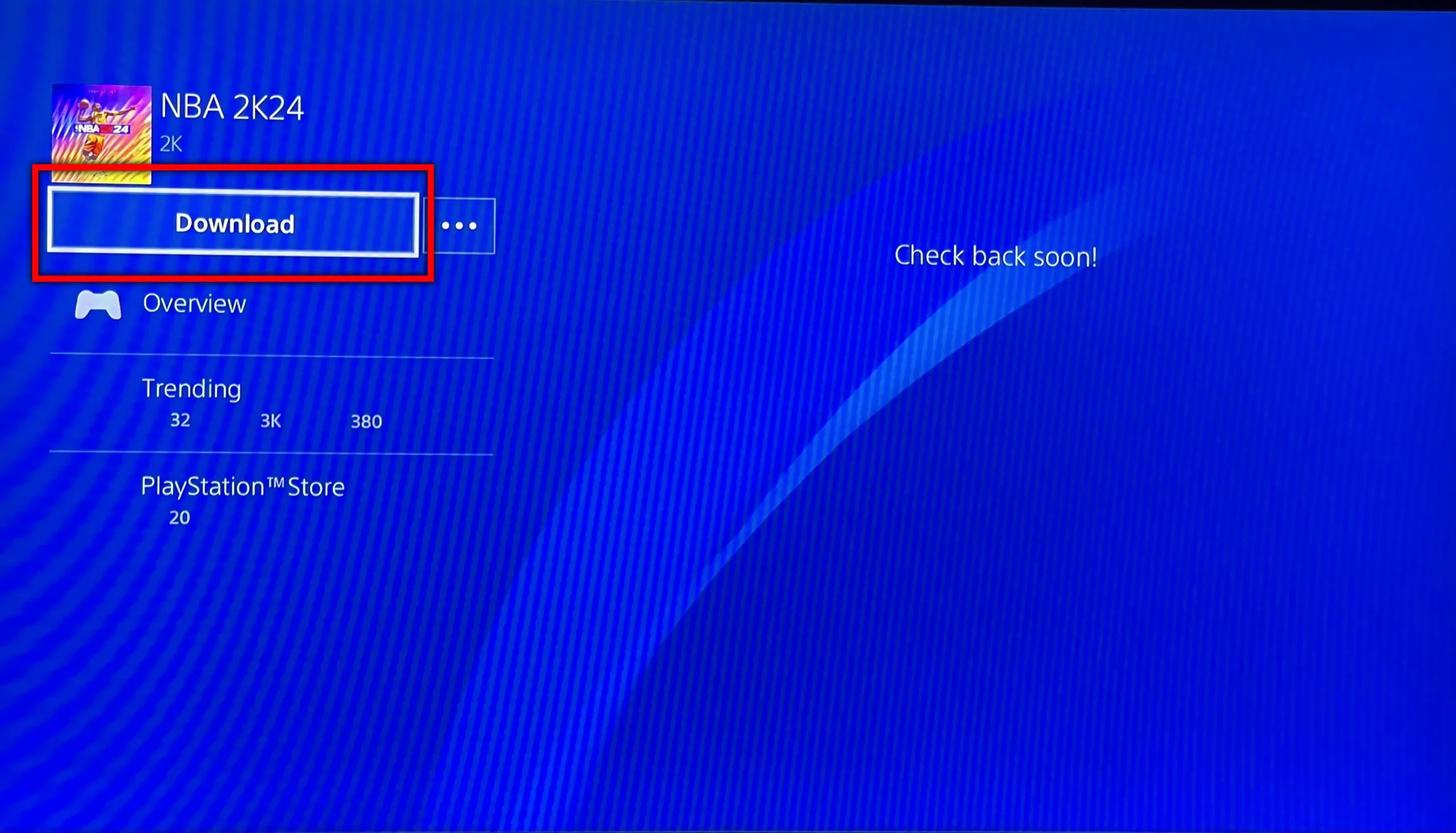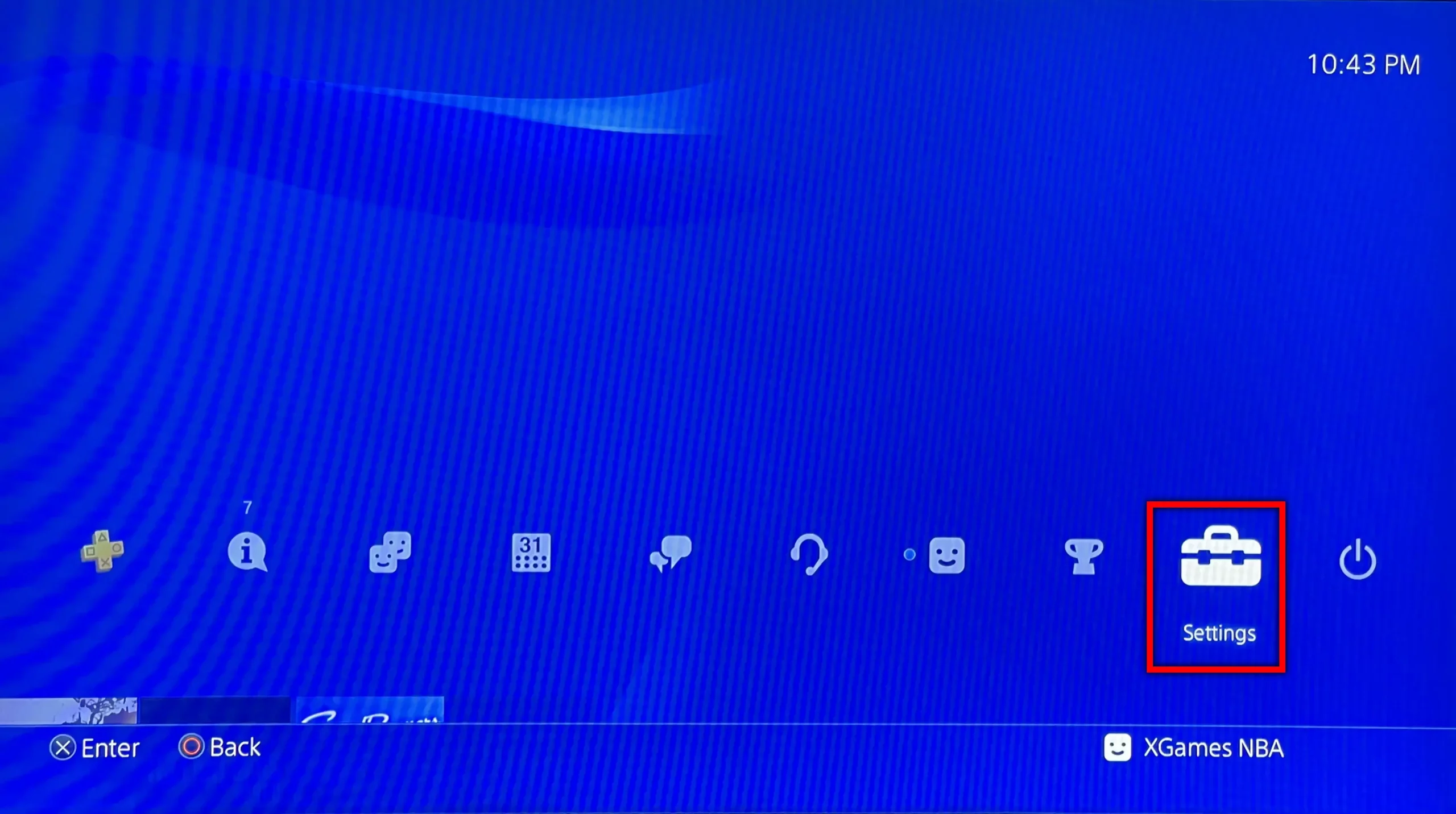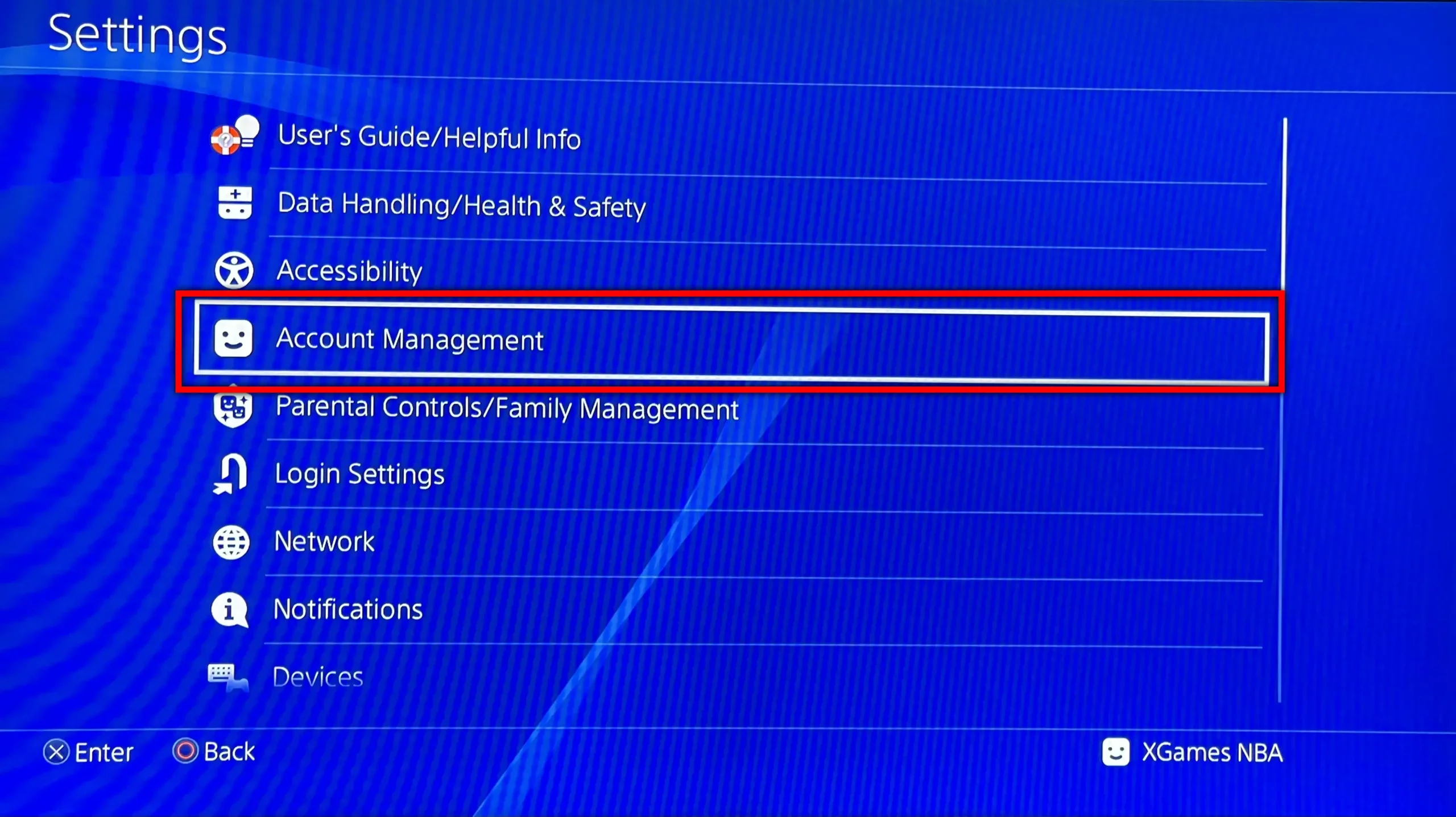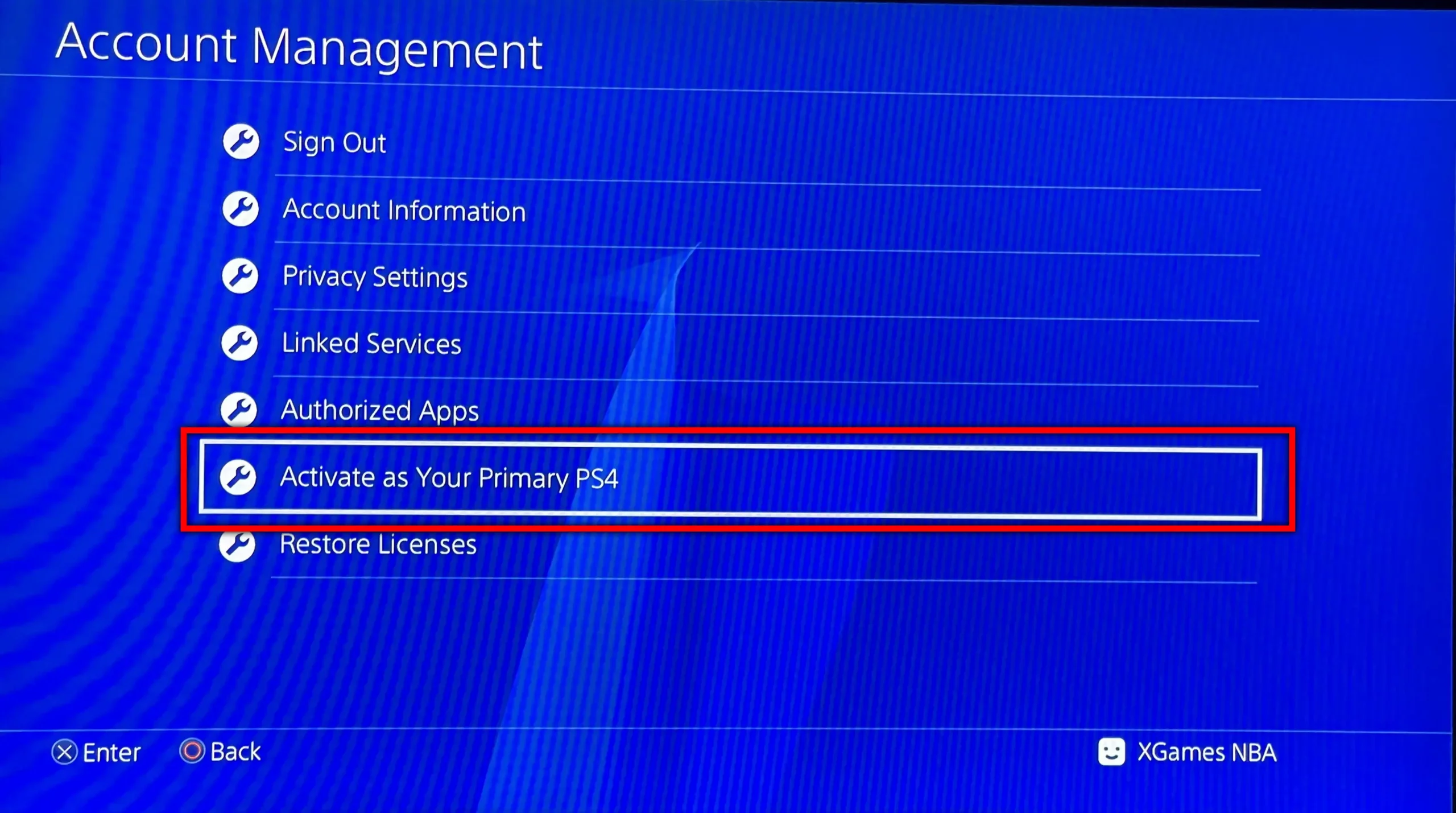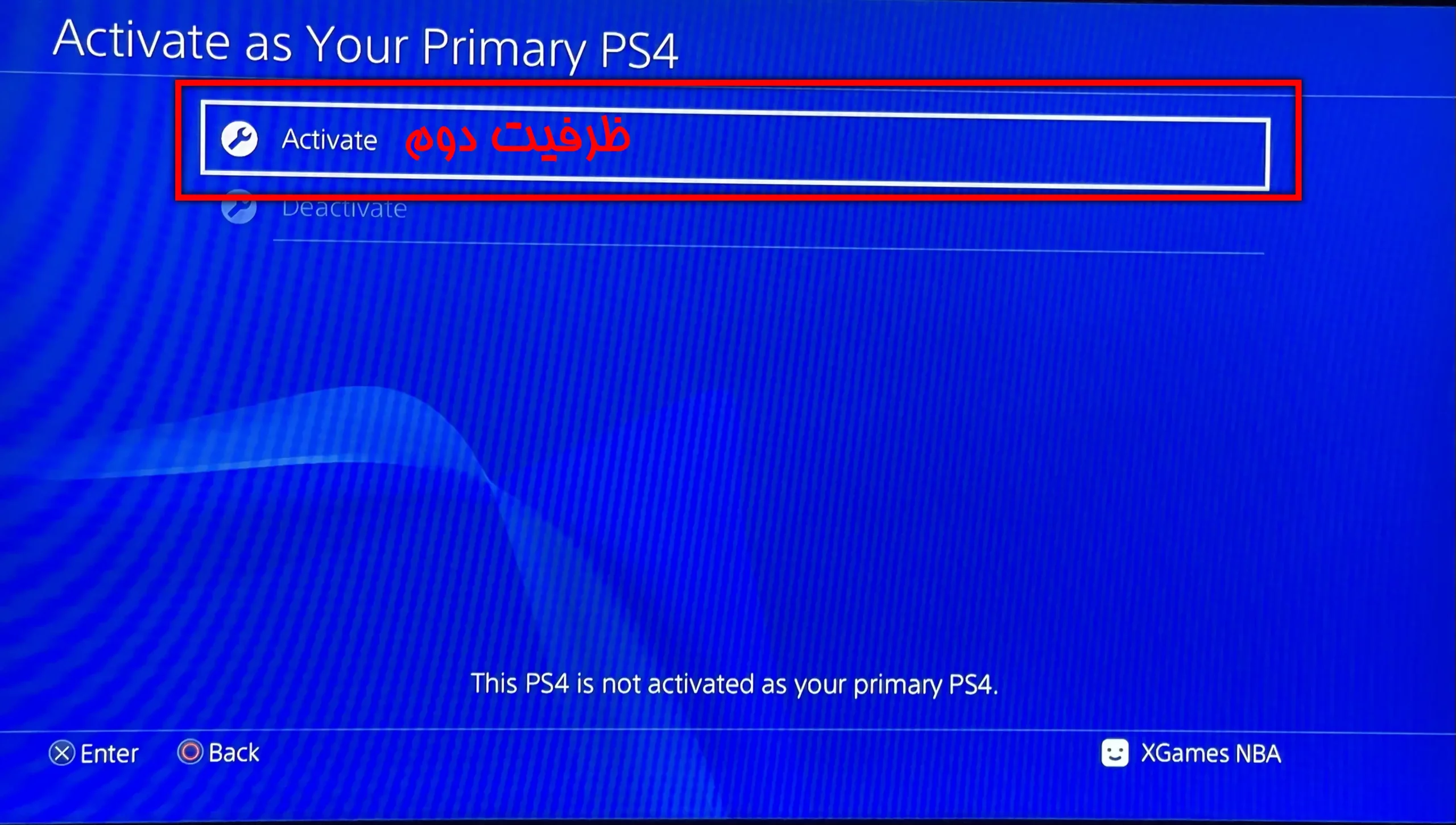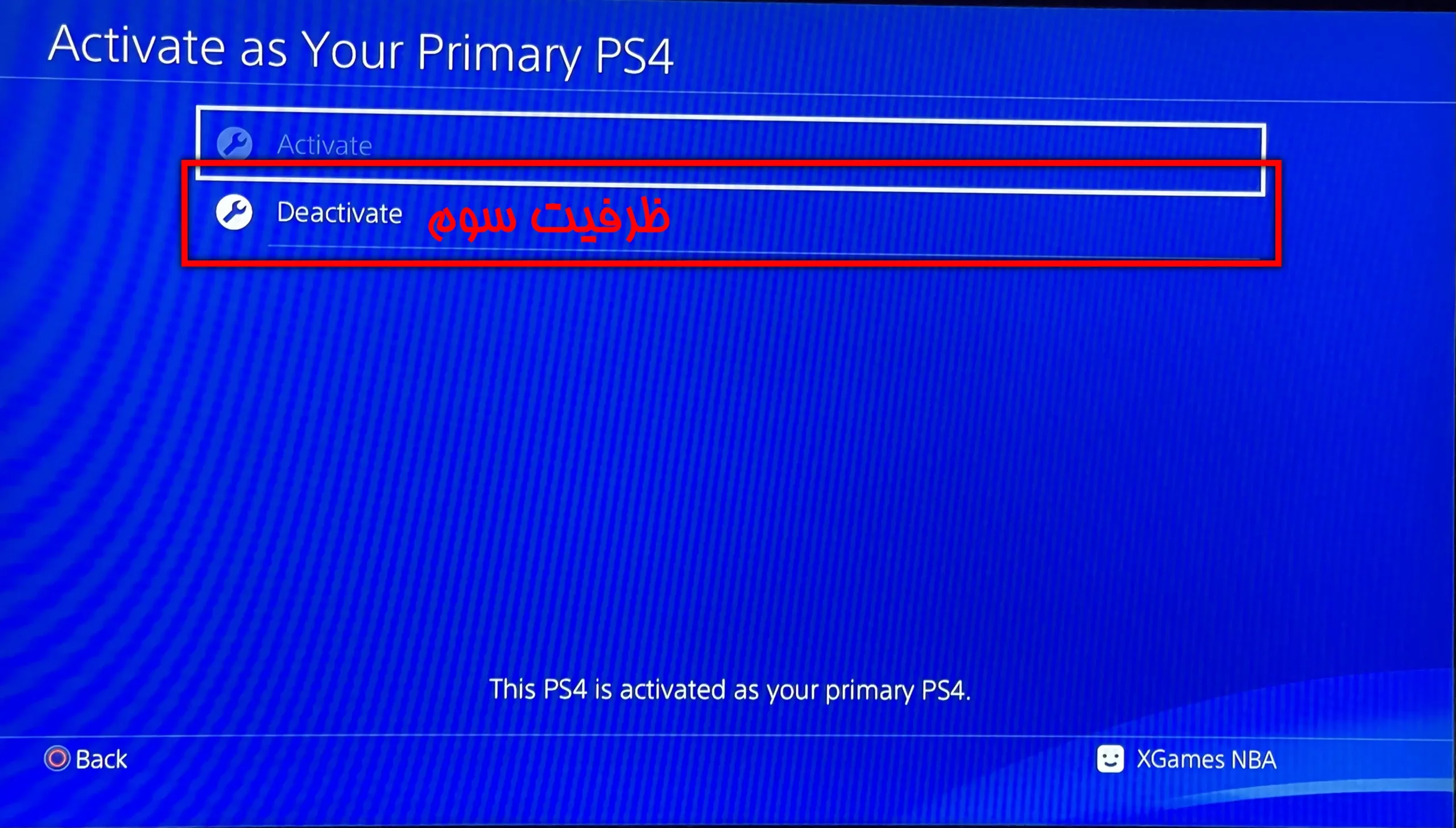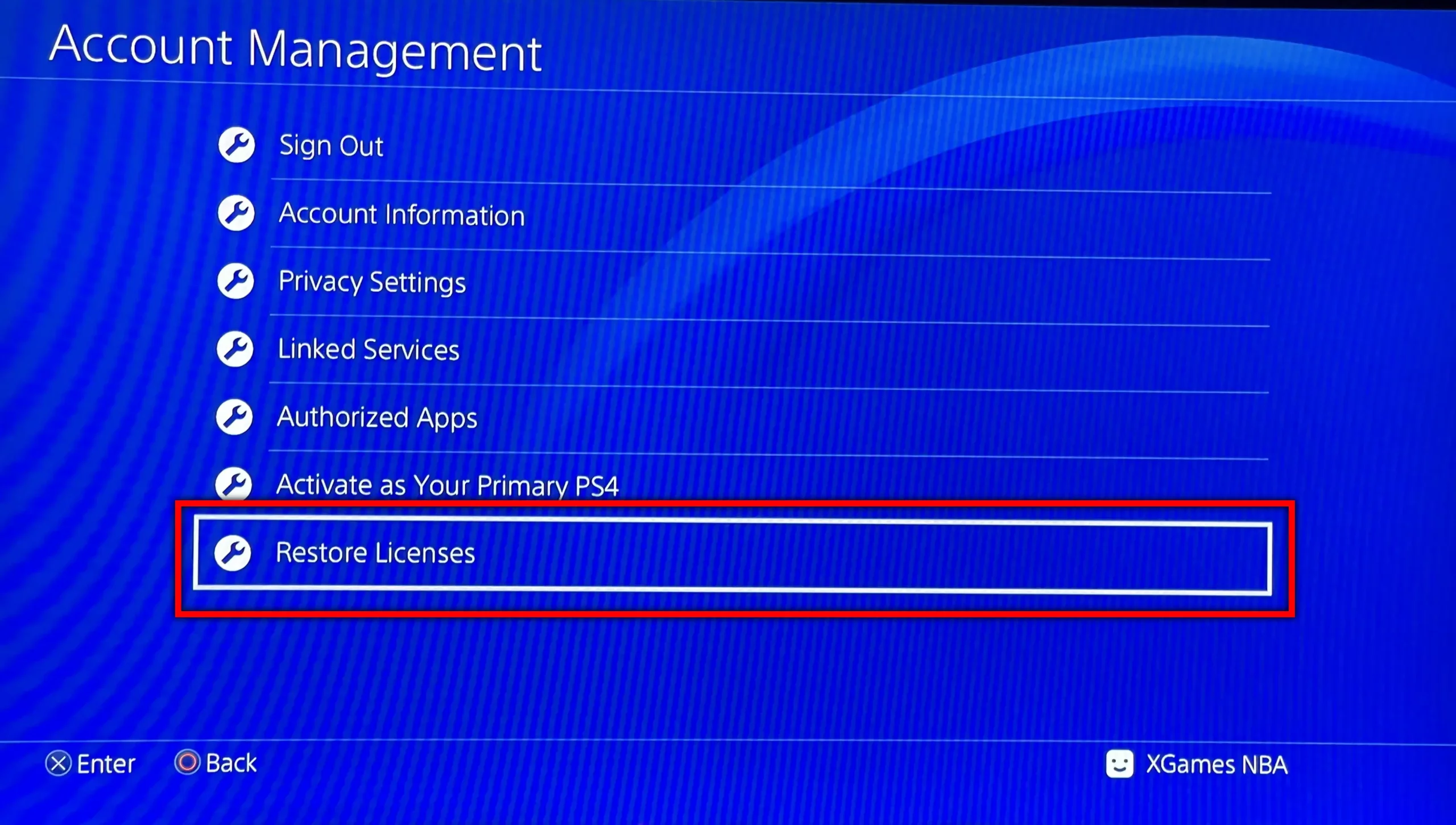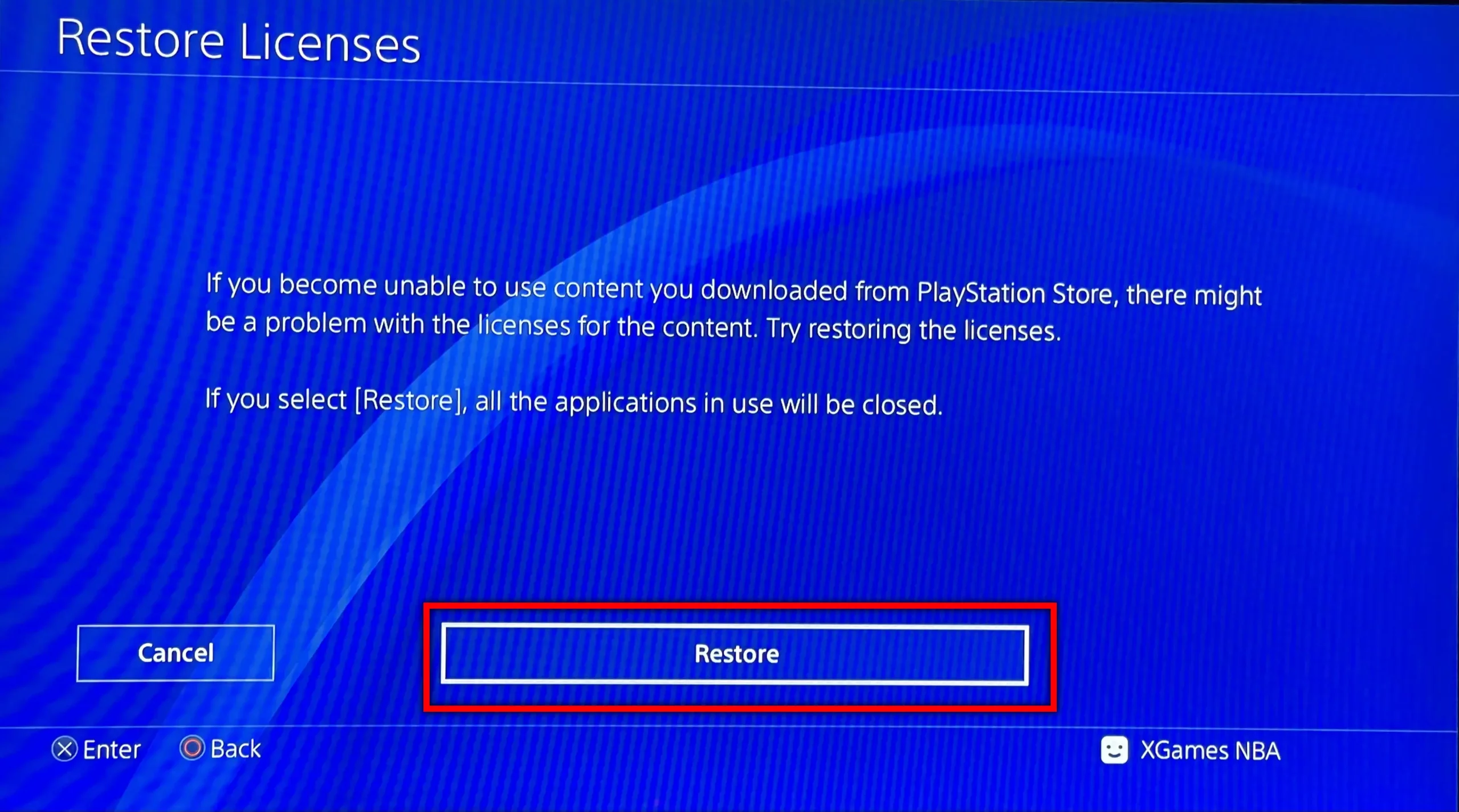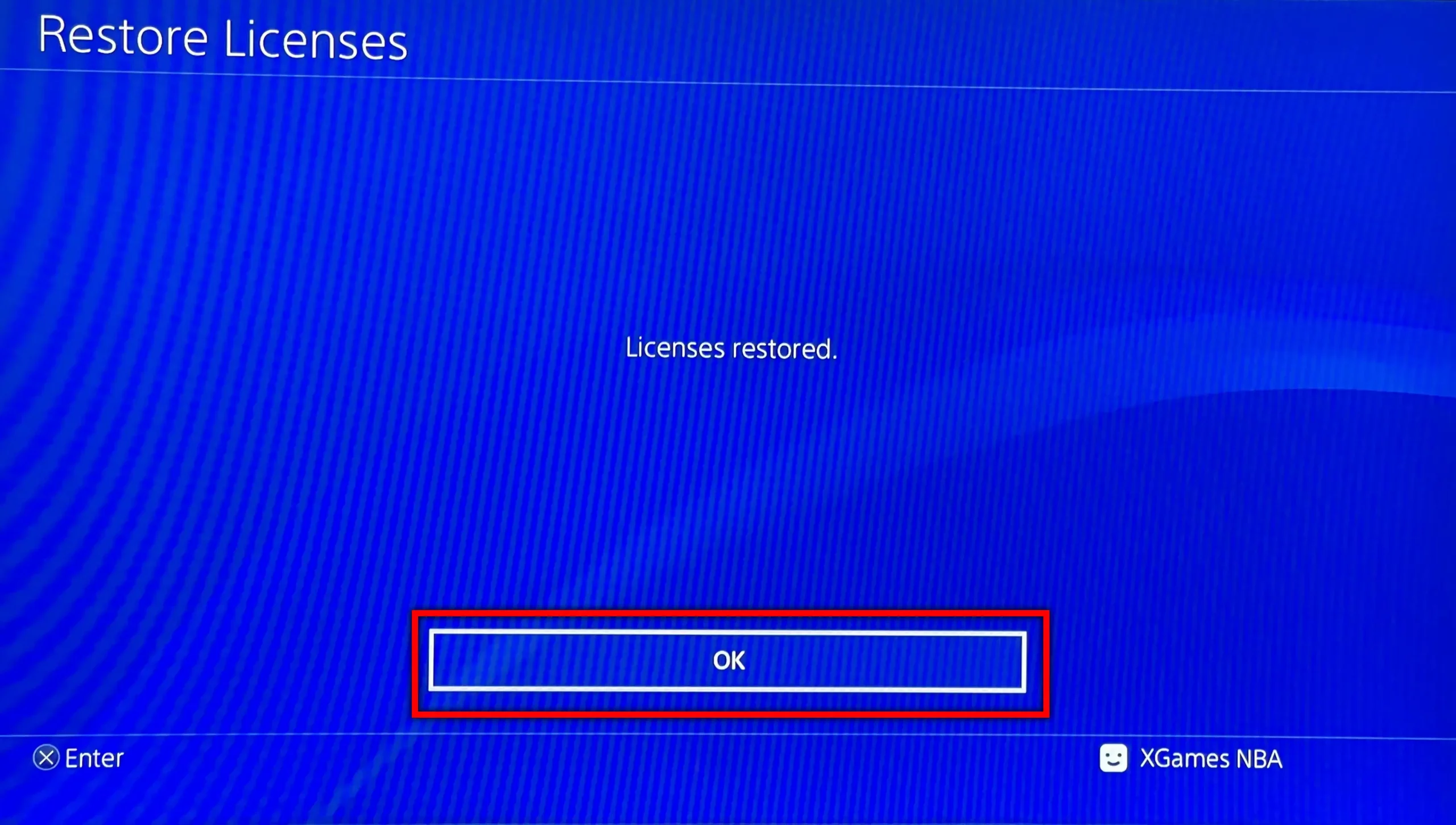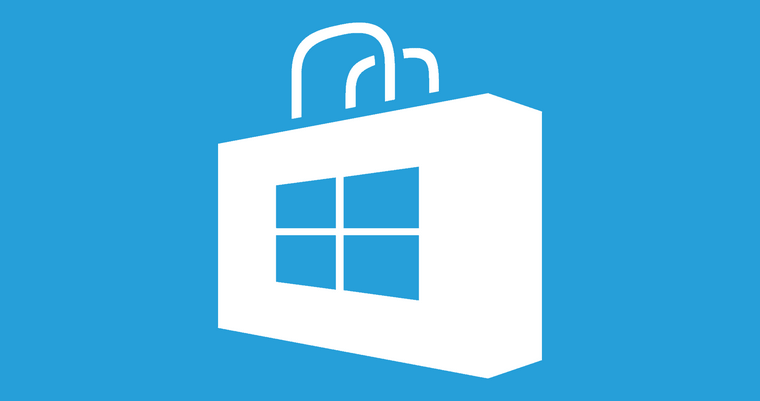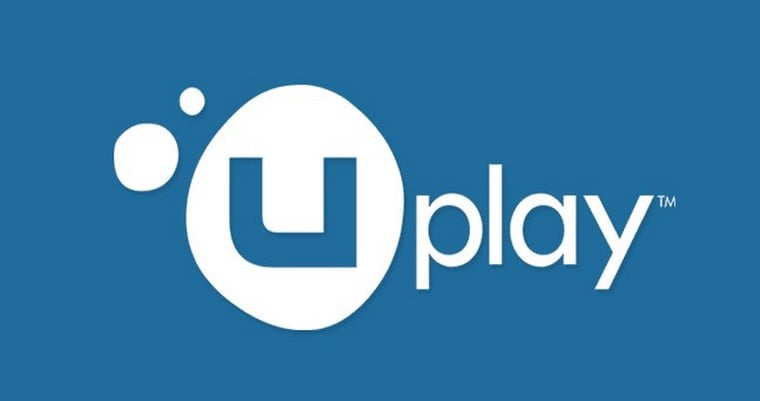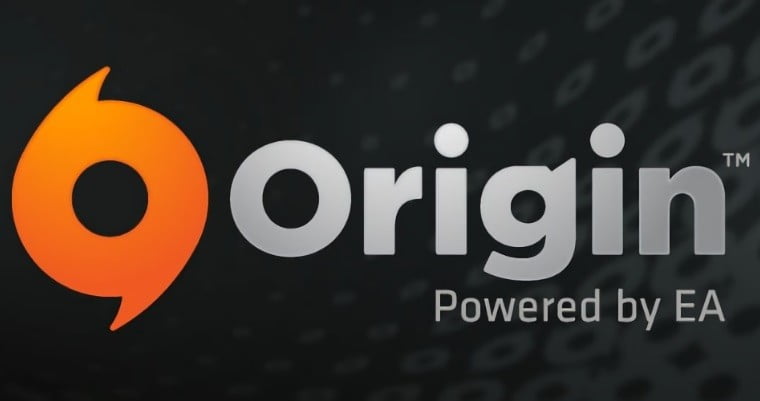هر گونه تغییر اطلاعات اکانت (نام، نام خانوادگی، نام وسط، ایمیل، رمز عبور، آنلاین آیدی و…) تحت هر شرایطی بدون اخطار باعث خارج شدن اکانت از گارانتی و قطع پشتیبانی و دسترسی شما به اکانت می شود و مبلغ پرداختی عودت داده نخواهد شد.
بخش اول «آموزش نصب اکانت ظرفیت اول، دوم و سوم»
مرحله 1: ابتدا دکمه وسط دوال سنس (DualSense) را فشار دهید تا منوی اصلی باز شود.
 مرحله 2: در منوی اصلی بر روی یوزرتون بروید و گزینه Switch User را بزنید.
مرحله 2: در منوی اصلی بر روی یوزرتون بروید و گزینه Switch User را بزنید.
مرحله 3: در این بخش گزینه Add User را انتخاب کنید.
مرحله 4: حتمــــــــا از بخش سمت چپ، گزینه Get Started را بزنید.
مرحله 5: در این صفحه با زدن تیک I Agree قوانین را تایید کنید و گزینه Confirm را بزنید.
مرحله 6: گزینه Sign In Manually رو بزنید.
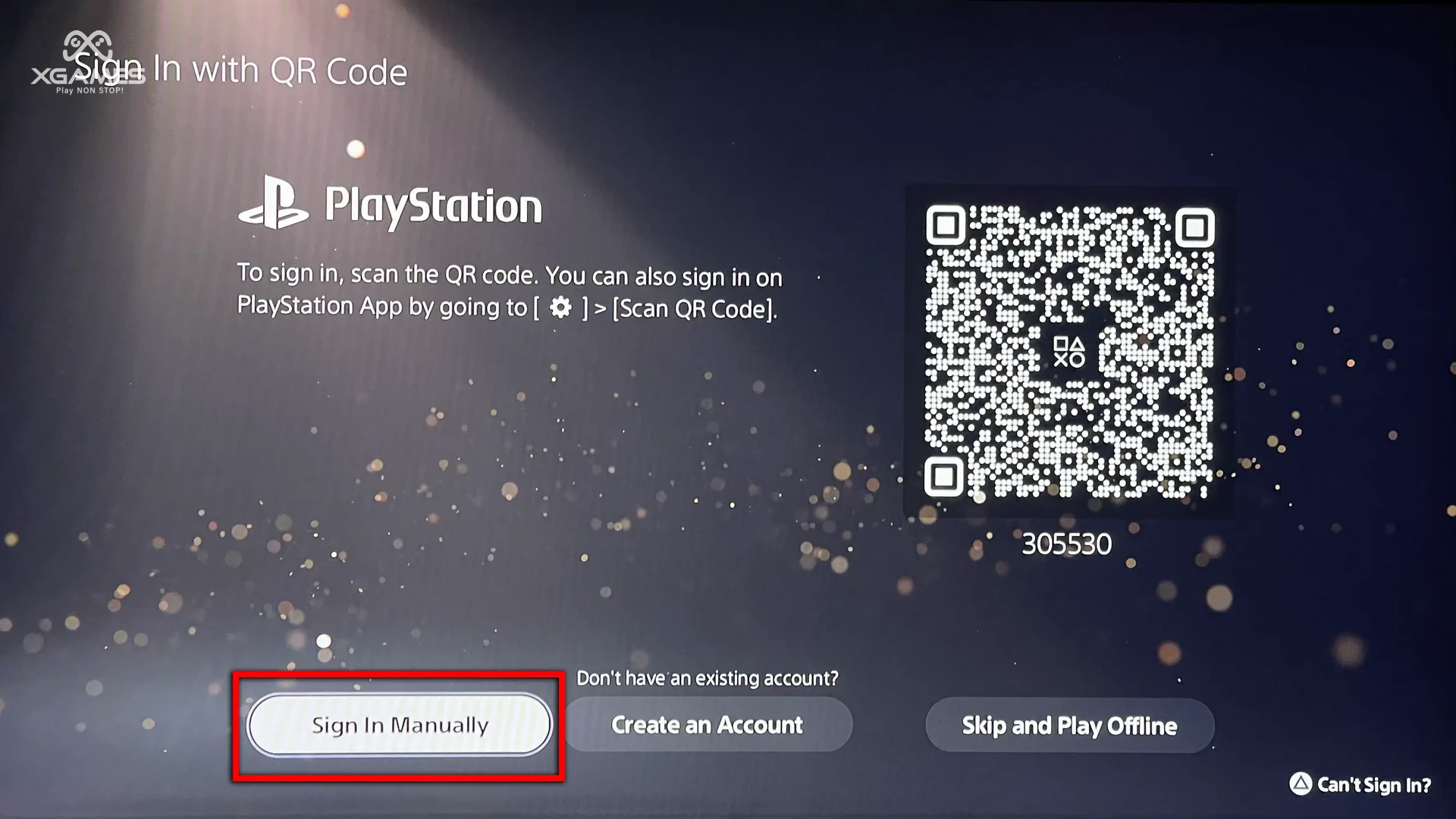 مرحله 7: در بخش سمت راست، اطلاعات اکانت که شامل ایمیل آدرس و رمز عبور میشه رو با دقت وارد کنید (توجه داشته باشید که پسورد به حروف بزرگ و کوچک حساس هست) و گزینه Sign In رو بزنید.
مرحله 7: در بخش سمت راست، اطلاعات اکانت که شامل ایمیل آدرس و رمز عبور میشه رو با دقت وارد کنید (توجه داشته باشید که پسورد به حروف بزرگ و کوچک حساس هست) و گزینه Sign In رو بزنید.
مرحله 8: در این بخش بکاپ یا همان کد دو مرحله ای اکانت که به همراه اطلاعات اکانت برای شما ارسال شده رو وارد کنید دقت کنید که ما دو نوع کد دو مرحله ای داریم:
– کد لحظه ای: یک عدد 6 رقمی هست که 60 ثانیه مهلت وارد کردن دارد. (مثال: 166090)
– کد بکاپ: یک کد 6 کاراکتری است که ترکیب عدد و حرف هست، محدودیت زمانی در وارد کردن ندارد ولی یک بار مصرف هست. (مثال: WxNeAA)
کد را با نهایت دقت در کادر زیر وارد کنید و گزینه OK را بزنید.
مرحله 9: در صورتی که با تصویر زیر مواجه شدید عملیات زیر را انجام بدید در غیر این صورت به مرحله 10 بروید.
گزینه ای Next رو بزنید.
مرحله 10: در صورتی که با تصویر زیر مواجه شدید عملیات زیر را انجام بدید در غیر این صورت به مرحله ای 14 بروید.
در قسمت First Name نام XGames را وارد کنید و در قسمت Last Name اسم بازی که خریداری کردید را وارد کنید.
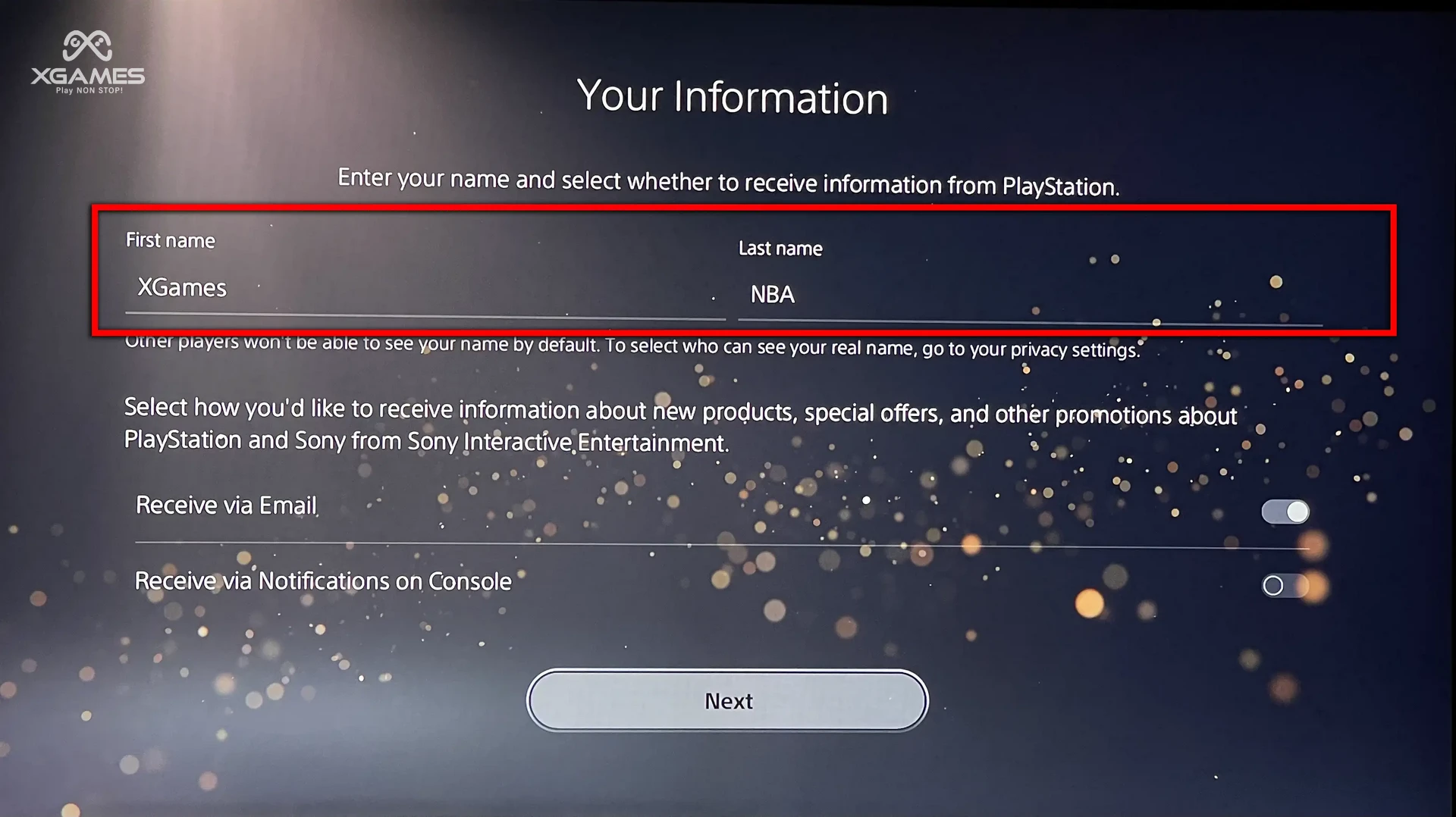 مرحله 11: در این بخش میتونید حریم خصوصی اکانت رو تنظیم کنید.
مرحله 11: در این بخش میتونید حریم خصوصی اکانت رو تنظیم کنید.
- اجتماعی و علنی = Social and open
- بازیکن تیم = Team Player
- دوست متمرکز شده است = Frend Focused
- انفرادی و متمرکز = Solo and Focused
- تنظیمات فعلی خود را مرور کنید = Review your Current Settings
در صورتی که حالت خاصی مد نظرتون نیست، گزینه اول Scial and Open را انتخاب کنید.
مرحله 12: گزینه Apply رو بزنید.
مرحله 13: گزینه Confirm and Continue را بزنید.
مرحله 14: گزینه OK را بزنید.
مرحله 15: گزینه OK رو بزنید.
مرحله 16: گزینه Do This Later را بزنید.
مرحله 17: در این صفحه در صورت تمایل میتونید بازی مورد نظر داخل اکانت رو به لیست دانلود اضافه کنید، برای اضافه کردن کافیه بازی مورد نظرتون رو انتخاب کنید، گزینه Do This Later را بزنید.
مرحله 18: هنگامی که وارد اکانت شدید، در صفحه اصلی سمت راست بالا وارد بخش Settings بشوید.
مرحله 19: وارد بخش Users and Accounts بشوید.
مرحله 20: در این صفحه گزینه Other بزنید و وارد بخش Console Sharing and Offline Play بشید.
مرحله 21 بسیار مهم: در این صفحه ممکن است با یکی از صفحات زیر مواجه شوید طبق توضیحات زیر با دقت وارد کنید:
- تصویر اول در خط اول در صورتی که نوشته شده باشد که “is enabled for you on this PS5” یعنی این اکانت روی کنسول شما اینیبل شده است و در صورتی که شما ظرفیت اول یا دوم هستید باید گزینه Dont Disable رو بزنید و در صورتی که ظرفیت سوم هستید گزینه Disable را بزنید.
- تصویر دوم در خط اول در صورتی که نوشته شده باشد که “You dont have a PS5 with Enabled” یعنی این اکانت روی کنسول شما اینیبل نشده است در صورتی که ظرفیت اول یا دوم هستید گزینه Enable رو بزنید و در صورت که ظرفیت سوم هستید گزینه Dont Enable رو بزنید.
مرحله 22: در صفحه اصلی در منوی بازی ها به صورت کامل به سمت راست برید و وارد بخش Game Library بشوید.
مرحله 23: یک منو پایین بروید و وارد بخش Your Collection بشوید و بازی مورد نظر رو انتخاب کنید.
مرحله 24: نسخه ای که قصد دانلود دارید را انتخاب کنید.
مرحله 25: گزینه Download را بزنید سپس دانلود بازی آغاز می شود و داخل لیست دانلود کنسولتون میتونید مشاهده کنید.
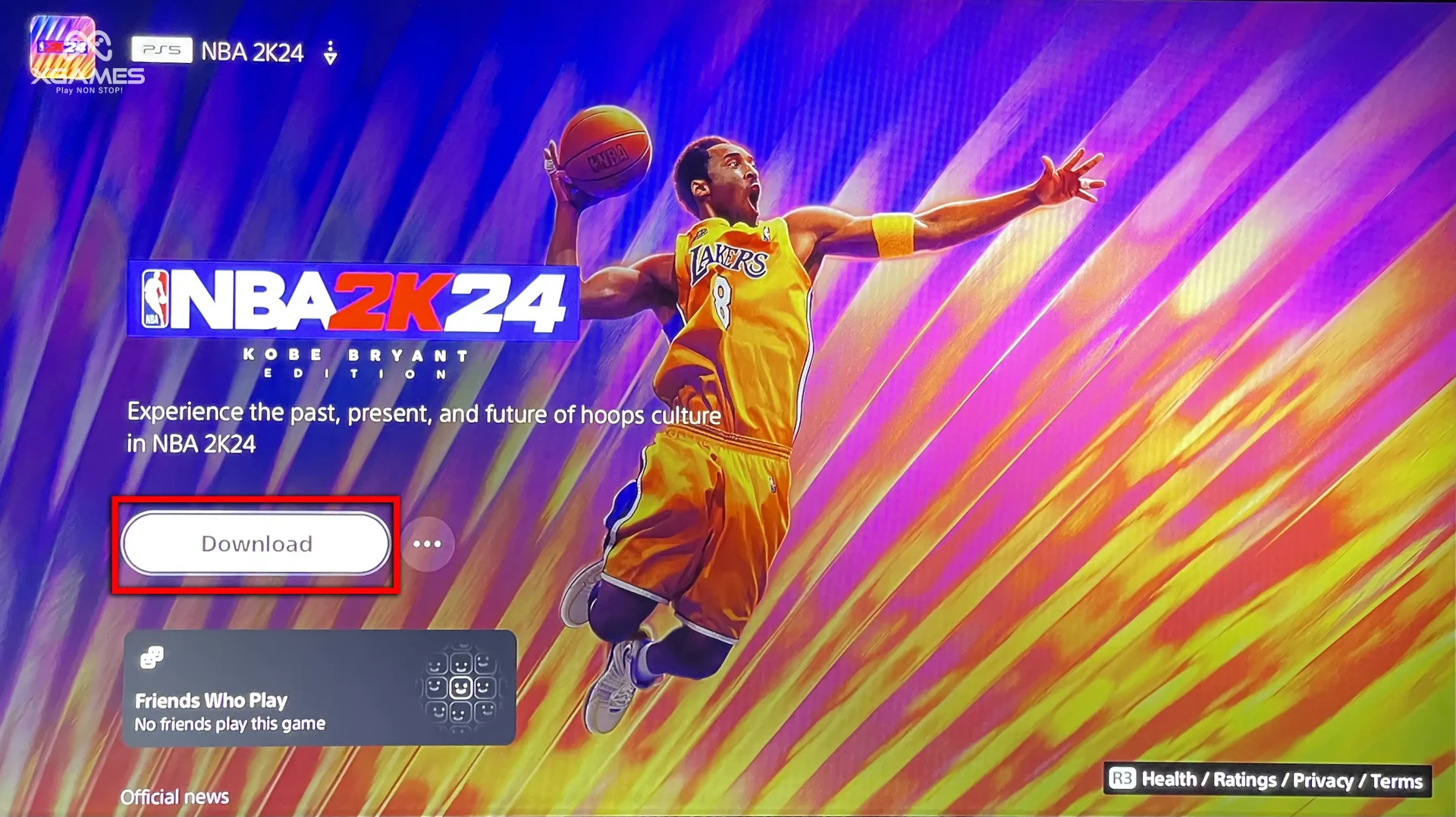 نکات مهم
نکات مهم
- پس از انجام تمام مراحل در صورتی که ظرفیت اول هستید مجازید با تمام یوزر های کنسول به جز یوزر اصلی بازی، بازی رو به صورت آفلاین پلی بدید و در صورتی که ظرفیت دوم هستید مجازید با تمام یوزر های کنسول به جز یوزر اصلی بازی، بازی رو آفلاین و آنلاین پلی بدید و در صورتی که ظرفیت سوم هستید فقط مجازید بازی رو داخل یوزر اصلی خوده بازی پلی بدید و توجه داشته باشید در ظرفیت سوم کنسول باید به اینترنت متصل باشد. (حجمی مصرف نمی کند)
- توجه داشته باشید تمام بخش های بازی چه آفلاین و چه آنلاین در ظرفیت سوم و دوم قابل دسترسی کامل می باشد.
هر گونه تغییر اطلاعات اکانت (نام، نام خانوادگی، نام وسط، ایمیل، رمز عبور، آنلاین آیدی و…) تحت هر شرایطی بدون اخطار باعث خارج شدن اکانت از گارانتی و قطع پشتیبانی و دسترسی شما به اکانت می شود و مبلغ پرداختی عودت داده نخواهد شد.
موفق باشید…