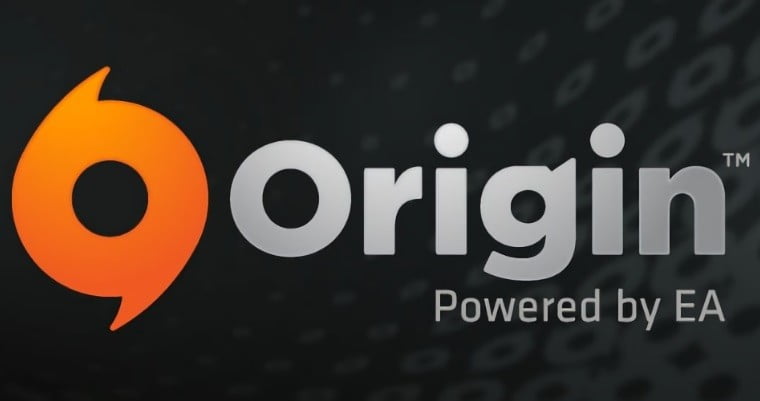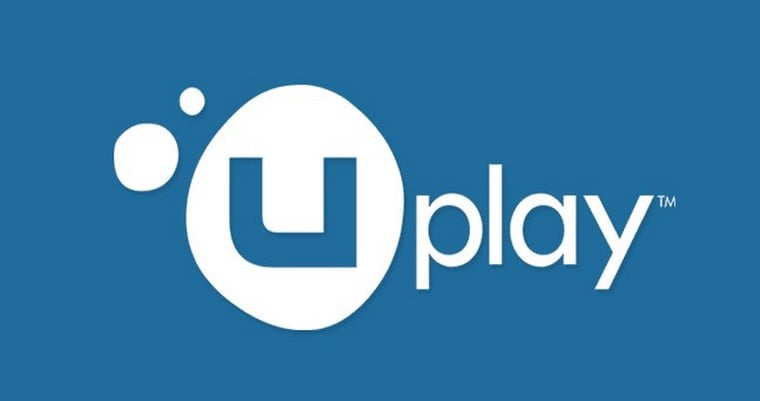
برای نصب گیم هایی که تحت برنامه “Uplay” هستند به موارد زیر نیاز خواهید داشت :
1- دیتای بازی یا همان فایل هایی که دانلود کرده اید یا از DVD کپی کرده اید روی هارد خود اکسترکت نموده و درون درایوی قرار دهید که به جز خود بازی که 25 گیگ فضا اشغال میکند 25 گیگ دیگر حتما فضای خالی داشته باشد همان درایو ( خیلی مهم ) لزومی ندارد حتما درایو ویندوز C باشد.
2- در این آموزش متوانید گیم مورد نظر را در هر درایوی که بخواهید نصب کنید.
3- نیازی به فیلتر شکن نیست.
پس از لاگین شدن در “uplay” باید در این مرحله کد دو مرحله ای رو از ما دریافت کنید و بلافاصله “continue” بزنید .
گزینه ای که با رنگ قرمز مشخص شده بالا سمت چپ را انتخاب کنید .
در پنجره باز شده گزینه “settings” انتخاب نموده .
اپتدا گزینه 1 و سپس برای انتخاب پوشه “cdkeyshre” از گزینه 2 استفاده کنید .
در این مرحله تیک مورد نظر را باید بردارید که سیو های بازی روی سیستم خودتان ذخیره شوند .
» در این مرحله باید پوشه بازی را تغییر نام دهید به “WATCH_DOGS2” در غیر این صورت بازی به درستی نصب نخواهد شد ،
پس از این کار فایل بازی را باید به پوشه “cdkeyshre” منتقل کنید فرقی ندارد که بازی را در کدام درایو نصب کنید .
» حال باید مرحله انتخاب پوشه “cdkeyshre” را در نرم افزار “uplay” انجام دهید .
» به هیچ اعنوان پوشه واچ داگز یا هر گیم دیگری را انتخاب نکنید .
پس از انتخاب پوشه “cdkeyshare” و زدن گزینه ok با این پیغام مواجه میشوید که از شما سوال میشد آیا مطمئن به تغییر هستید که باید گزینه Yes انتخاب شود.
حال به قسمت GAMES رفته و بر روی تصویر بازی مورد نظر برای نصب کلیک چپ کنید.
به محیطی که در تصویر مشخص هست وارد خواهید شد و باید گزینه دانلود را انتخاب نمایید.
در پنجره مشاهده شده “continue” انتخاب شود.
در این مرحله “continue” انتخاب شود.
» نیازی به زدن تیک دوم نیست چون 6 گیگ باید دانلود کنید.
و در پایان نصب “accept” انتخاب شود.
اگر همه موارد از جمله اسم فولدر بازی را به درسته انتخاب نمایید باید دیتا “discover” شود ودر پایان گزینه “play” قابل اجرا میباشد.
» اگر مرحله ای را اشتباه انجام داده باشید یوپلی از ابتدا شروع به دانلود خواهد کرد کل 25 گیگ را به طور مثال .
در پایان دیسکاور شدن دیتا گزینه “paly” را بزنید ، وارد منو بازی که شدید از بازی خارج شده و برنامه “uplay” را به شکل زیر آفلاین کنید که در مواقعی که قصد بازی دارید یوپلی به صورت آفلاین اجرا شود .
پس از خارج شود از منو بازی از “uplay” باید لاگ اوت “log out” کنید .
مطابق تصویر به قسمت “settings” رفته.
تیک گزینه آفلاین را بزنید و در پایان “back”.